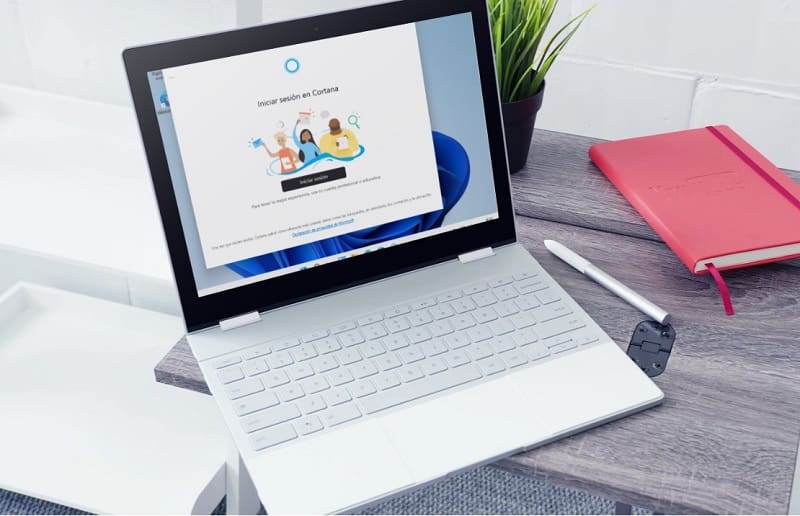
When installing Windows 11 , did you also install Cortana by mistake and now it starts up together with the operating system? This, without a doubt, can be quite annoying since any application (be it Discord , Skype, Steam, etc.) that runs with the system can consume a large amount of resources on our PC . That is why you may be interested in preventing Cortana from starting automatically with Windows 11, in this way you can make your computer turn on faster and consume less RAM .
What is Cortana in Windows 11 and what is it for?
Cortana is the voice assistant included in Microsoft operating systems. Thanks to this tool we will be able to open various elements such as the Calculator, create reminders, know the time, or set an alarm.
However, this assistant is not to everyone’s taste and it may be that the use we give it is practically nil. Therefore, in these cases, it is best to disable Cortana from Windows 11 startup since it makes no sense for the PC to consume resources when we do not use this functionality.
How to Stop Cortana From Running in the Background in Windows 11 Step by Step 2022
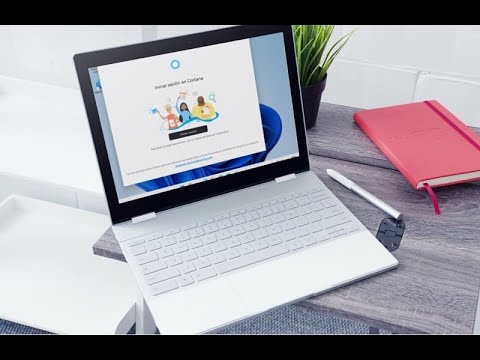
To disable Cortana from the start of Win 11 , the first thing we must do is enter the system configuration with the following quick keyboard shortcut :
- Windows + I.
Once we are inside this screen we must access the “Applications” section as indicated in the photo below.
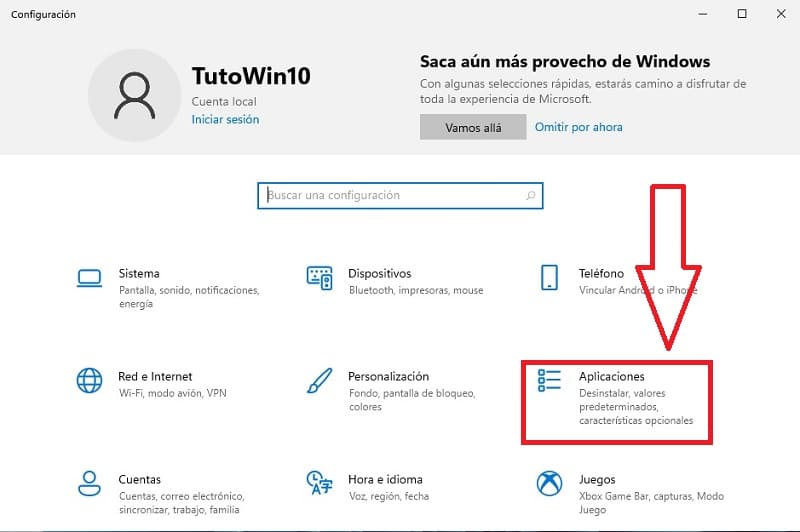
- On the next screen we must make sure that we are located in “Applications” .
- Then we turn our attention to the right and click on «Start» .
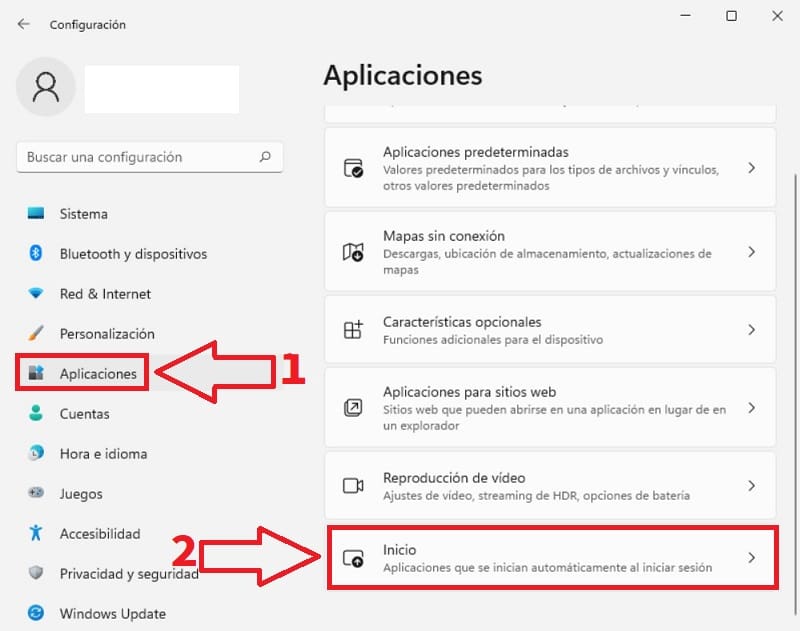
How to stop Cortana from starting with Windows 11 2022
Just in Start applications we will have to uncheck the Cortana box .
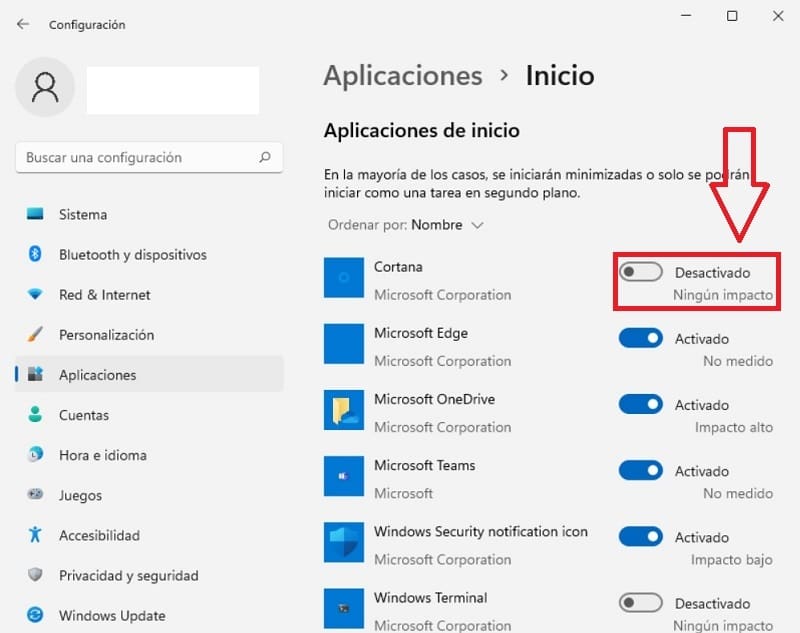
How to Make Cortana Start on Windows 11 Boot Easy and Fast 2022
To re- activate Cortana at Windows 11 Startup again, we must open the system configuration with the following shortcut:
- Windows + I.
Then we go back to “Applications” .
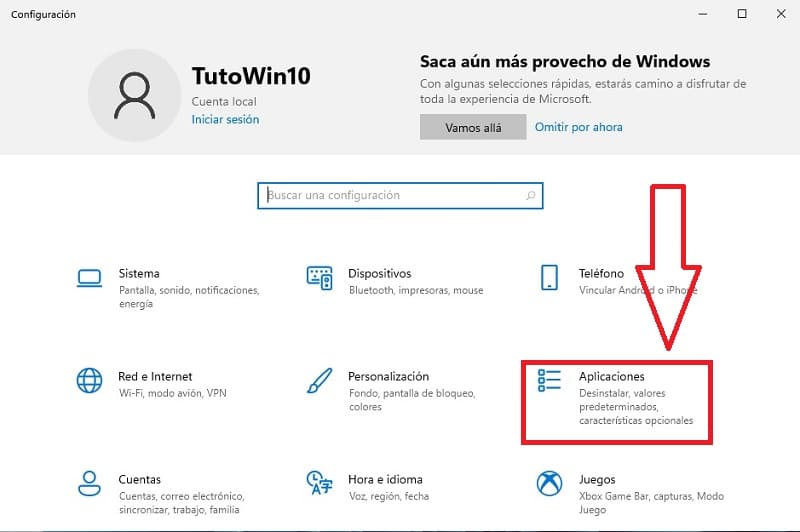
- On the next screen we must make sure that we are located in “Applications” .
- Then we turn our attention to the right and click on «Start» .
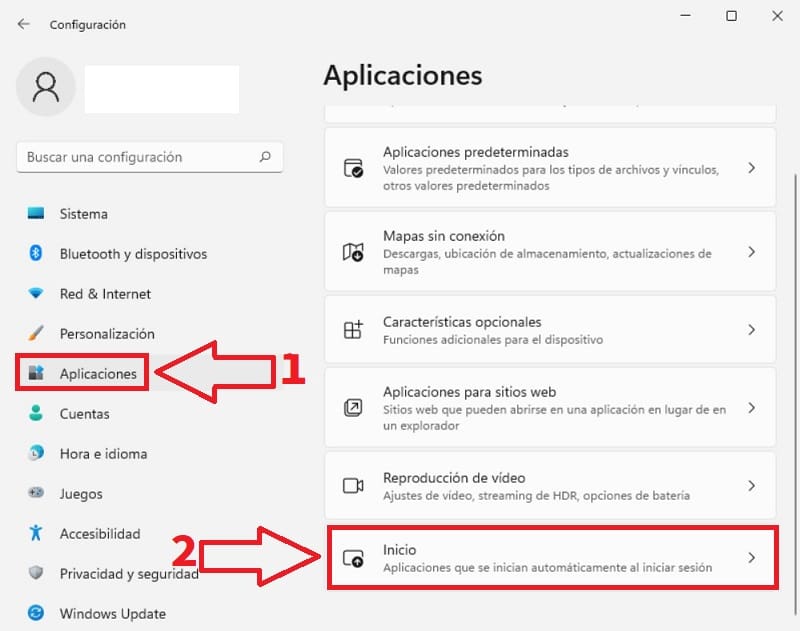
Right in Start applications we will have to check the Cortana box.
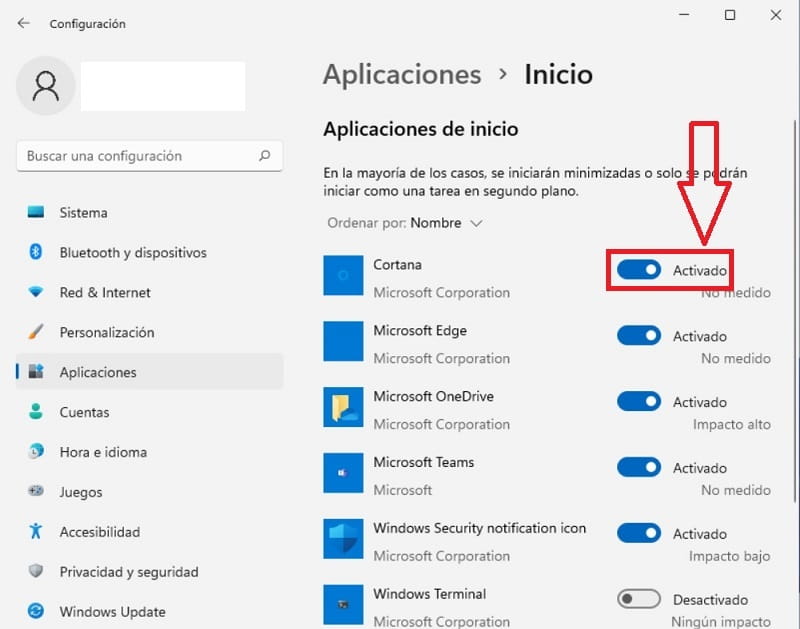
And that’s it for today’s tutorial, I hope I have helped you with this problem. If this has happened, I would really appreciate your support by sharing this content with your social networks and don’t forget to comment if you haven’t been able to follow the steps in this article.