
If you have installed Windows 11 you will have noticed that the taskbar has a renewed interface in which we can move the start button to the left or leave it centralized. And if we look closely, it has some new elements such as the Widget icon or the Chat icon. The only problem is that not all the elements are functional or we give them a certain use and that is precisely the reason that has brought you here, because you want to eliminate the Microsoft Teams chat in Windows 11 . Well, throughout this simple article we will explain how to do it in the simplest way possible.
What is Windows 11 Microsoft Teams Chat and what is it for?
It is a chat interface with which we can quickly chat with our friends and family through text messages, calls and videos without the need to download third-party applications .
How to Remove Microsoft Teams Chat From Windows 11 Taskbar Step by Step 2022

The truth is that this new functionality is not to the liking of all users and it may be that all it does is take up space on the taskbar , which is why we will show you how you can easily hide this icon below.
The first step would be to hover over the taskbar and do the following:
- We right click the mouse .
- We select the section that says «Taskbar Settings» .
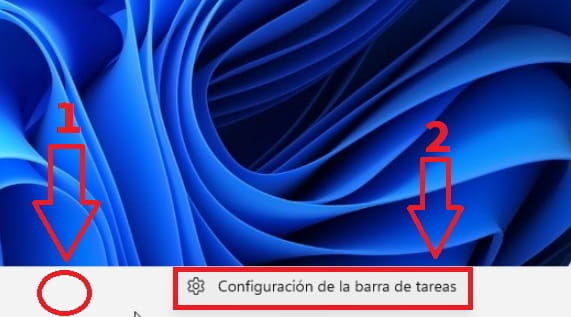
On the next screen we must follow these instructions:
- We select “Personalization” .
- We deactivate the “Chat” icon .
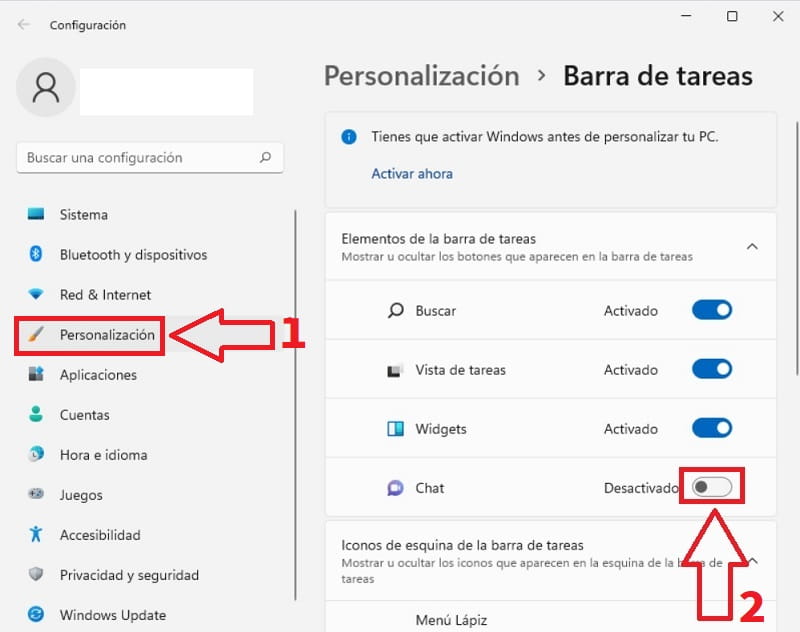
How to Show Microsoft Teams Chat Button on Windows 11 Taskbar Easy and Fast 2022
To show the chat icon in the bar again, we must do the following:
- We put our cursor on the bar and click with the right button.
- We give the configuration section of it.
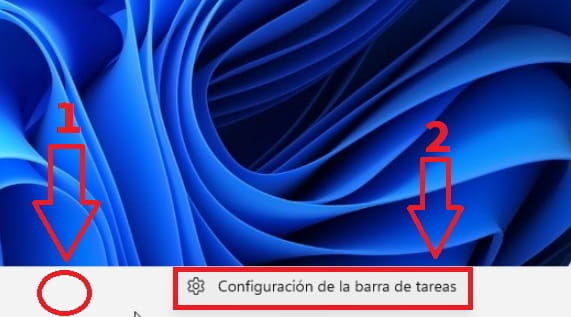
On the next screen we must follow these instructions:
- We select “Personalization” .
- We activate the «Chat» icon .
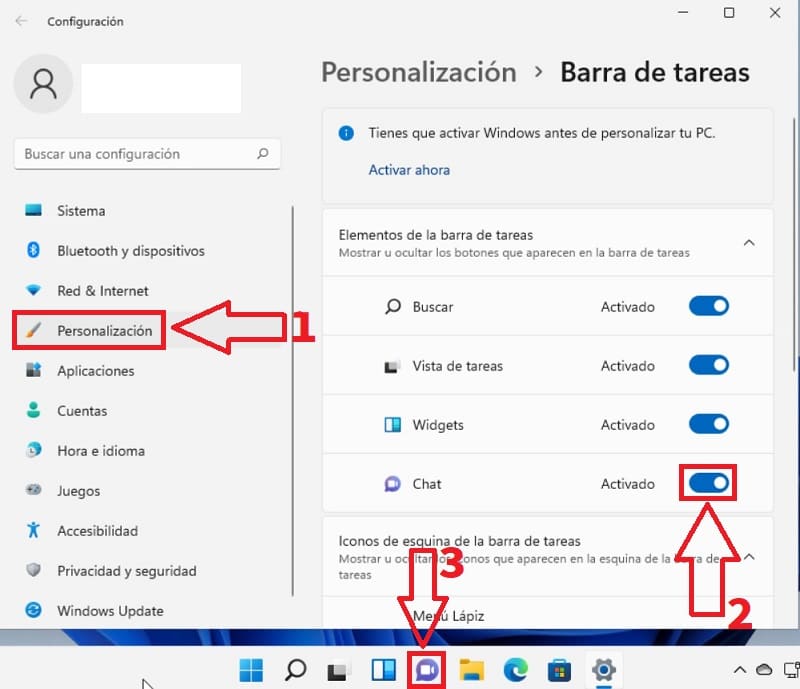
That’s how easy we can hide the Microsoft Teams chat icon in Windows 11 . However if you still have problems you can always leave a comment and I’ll try to reply if I have time. Do not forget that your support is very important and that you would help me a lot if you share this article with your friends and social networks. Thank you very much!