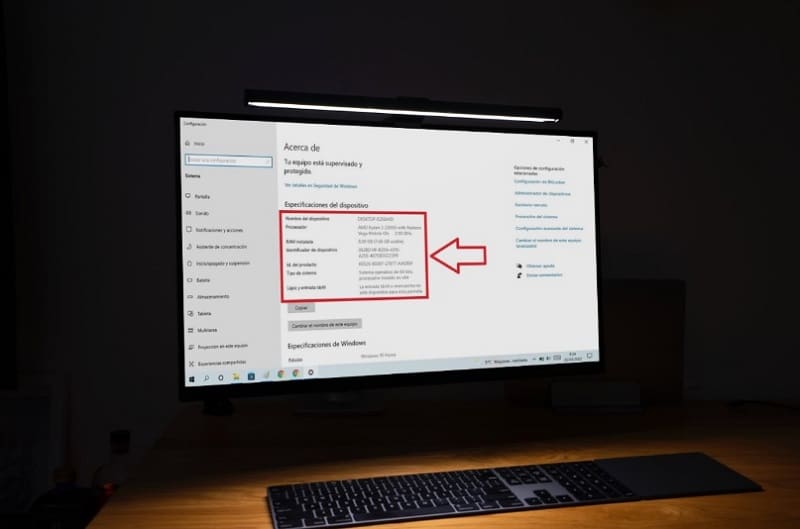
Do you need to know what the characteristics of your PC are ? Well, opening the system properties in Windows 10 is the best way to find out. In this way we can control the system and manage the units that are connected to the equipment. That is why in Howpchub we have made this article where we will show you how to enter this basic configuration section.
T
What Are System Properties In Windows 10 And What Is It For?
It is a section where we can know the specifications of our device , such as the connected units, the name of the PC, whether it is 32 or 64 bits , how much RAM it has or how to restore the system .
How to Open System Properties in Windows 10 in 3 Different Ways Step by Step 2022
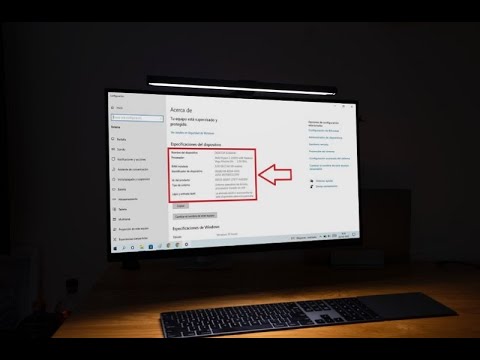
Throughout this tutorial we will teach you 3 different ways to access the system properties in Windows 10 , in this way we can choose the one that best suits your needs.
From File Explorer
To view system properties in Windows 11 , the fastest way is through File Explorer . To do this, we just have to follow these steps:
- We place the mouse cursor on the explorer icon and press the left button.
- We go to “This Computer” and select the right mouse button.
- In the new menu we select “Properties” .
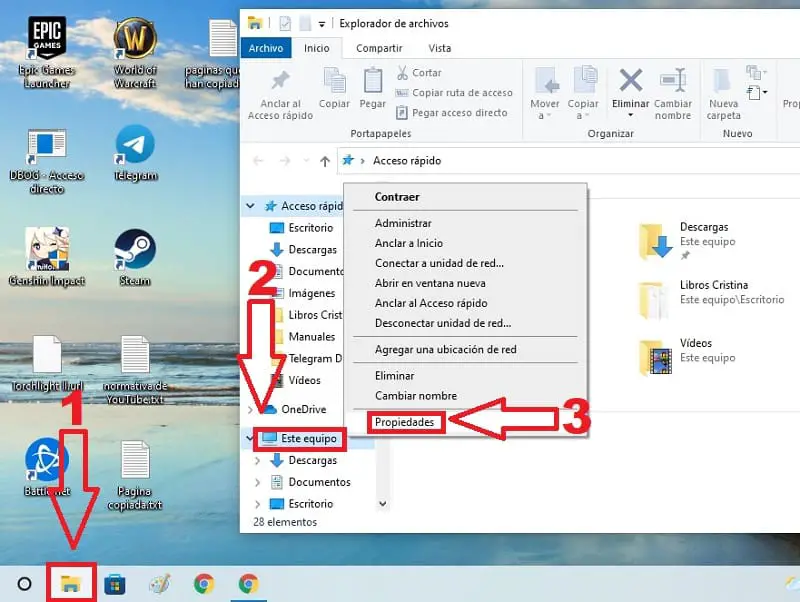
Right in “Device Specifications” we will have at our disposal all the technical characteristics of our computer, such as:
- The RAM installed.
- The processor.
- Type of system.
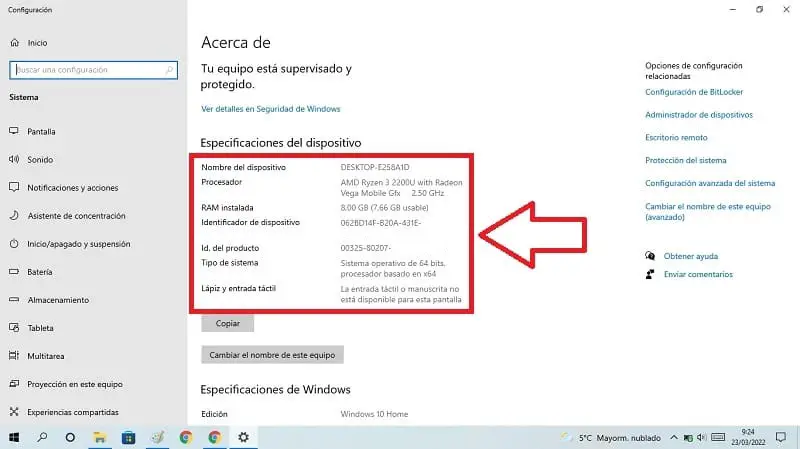
With Control Panel
In the same way we can also open the Control Panel to access this information, so we will only have to follow these instructions:
- We go to the search bar.
- In the search bar we type “Control Panel” .
- We select “Best Match” .
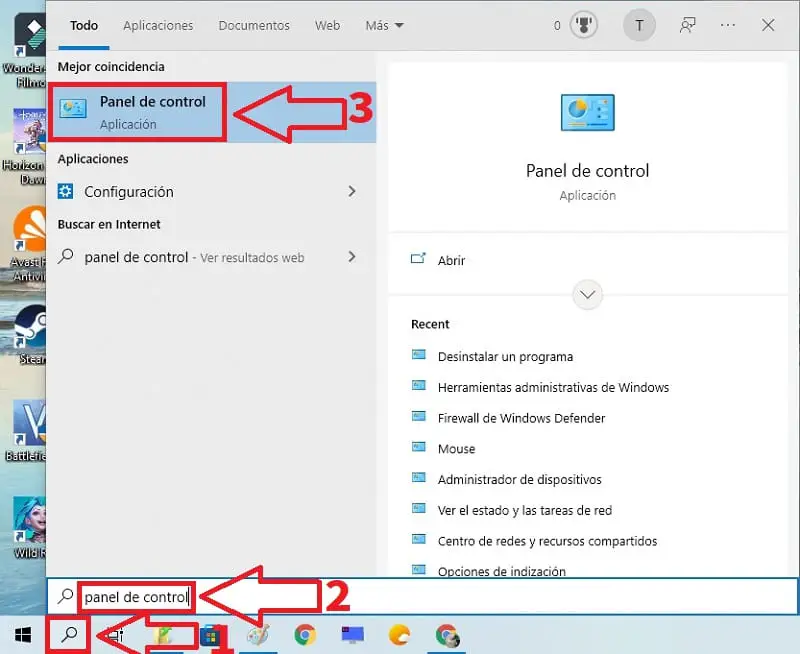
Then we will have to access the “System and Security” section .
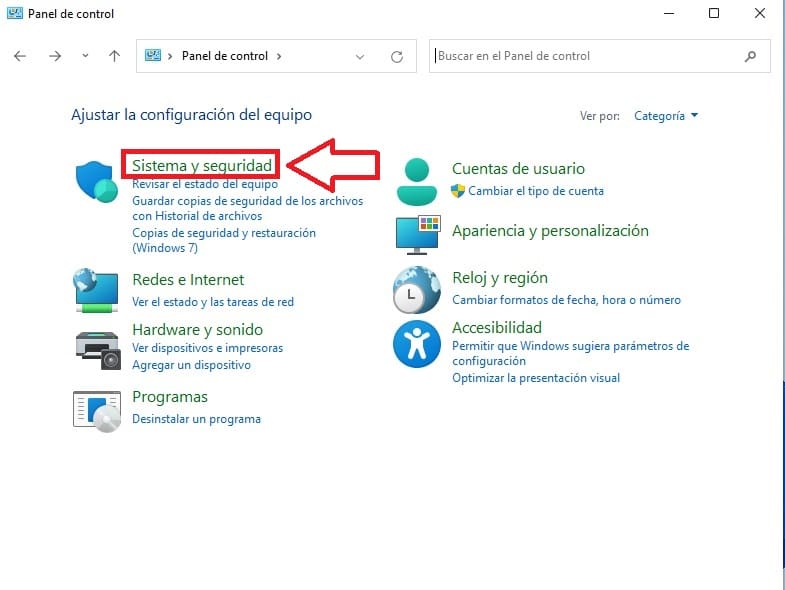
Then we click on “System” .
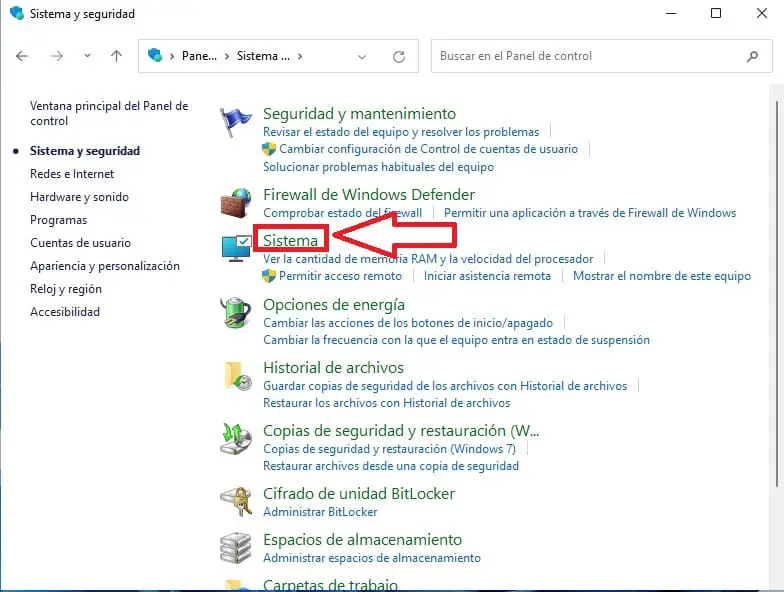
With “About Your PC”
The last way to access system properties in Windows 10 is an option called “About your PC” . To access this section we will have to follow these instructions:
- We go to the search bar.
- In the search bar we write «About your PC» .
- We select “Best Match” .
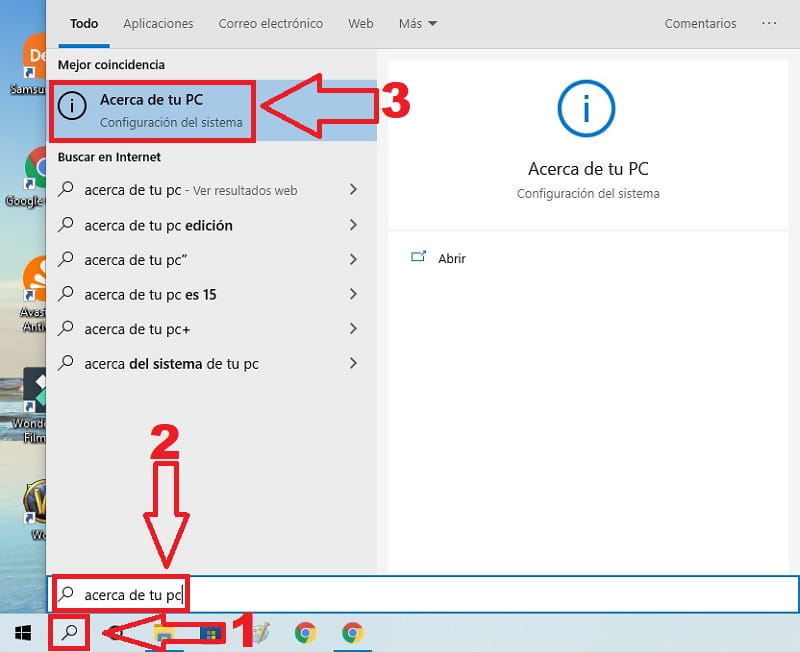
And that’s it for today’s tutorial, remember that if you have questions you can always leave me a comment and I’ll try to answer if I have time and place. Do not forget that your support is very important, that is why you would help me a lot if you share this article with your friends and family through your social networks. Thank you very much for everything!
