
By default, displays the Windows Explorer unfortunately not all files and folders , which are stored on your partition. The hidden files and also the system files are not shown by default, a good example of this are the files hiberfil.sys, pagefile.sys or the AppData folder in the user profile.
To change this you can either go the cumbersome way via the Windows registry . Some time ago we published an article about this under the name “Registry value for hidden files in Windows Explorer”.
It is easier, however, directly in Windows Explorer . To do this, you simply have to switch to the ” View ” tab . There is the ” Options ” area on the far right . Then select the item ” Change folder and search options “, as you can see here in the following Windows 10 example .
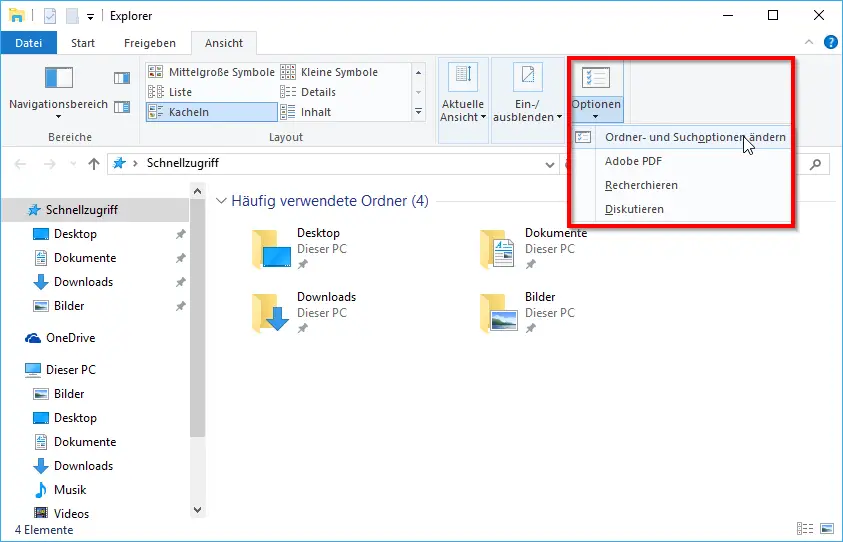
With Windows 7 it is a little different, there are the following to apply.
– ALT key briefly so press menu bar
– Tools
– Folder Options
Then switch to the ” View ” tab in the next window . Here you should change the following options if you want to see ALL files and folders .
- Do not check “Hide protected system files (recommended)” .
- Check ” Show hidden files, folders and drives” .
We would also recommend the option
- Do not tick “Hide extensions for known file types” either .
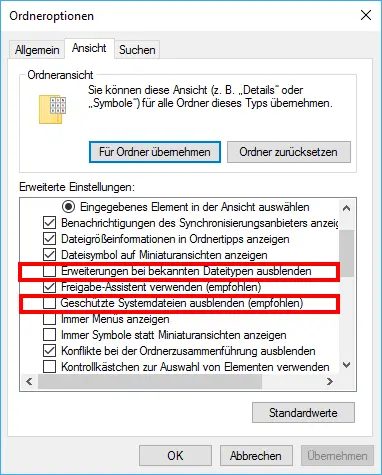
Then of course you have to confirm your adjustments with ” OK “. These changes take effect immediately and the hidden files, folders and drives are now displayed in Explorer .
There are many more ways to customize Windows File Explorer to your needs. We have reported about it several times in the past and want to briefly introduce you to the most important changes and adjustments .
– Remove OneDrive from Windows 10 Explorer
– Administrator command prompt in the Windows Explorer context menu
– Keyboard shortcuts for Windows Explorer
– Windows Explorer change default path in Windows 7
– Quickly create a new directory in Windows Explorer
– Show the active folder structure in the left column of Windows 7 Explorer
– Start Windows 7 Explorer with computer view
– Copy / move process in Windows Explorer with a shortcut undo
– Open the command prompt for a directory via Windows Explorer
– Switch off click tones in Windows Explorer for Vista and Windows 7
– Hidden trick to quit and restart Windows Explorer