
Solid State Drives (SSDs) are the hottest component today. The arrival of these storage media has revolutionized the way computers work, accelerating the load times of the operating system and applications in an impressive way. We explain how to optimize your SSD in Windows 10 so that you can get the most out of this valuable piece.
4 steps to make your SSD work at its best under Windows 10
Windows 10 is an operating system that is very well suited to SSD drives . Despite this, there are a number of steps we can take to make our storage drive work even better . It will also help us reduce the amount of data written, which is very important in order to avoid wear on the unit and make it last for many years.
Disable hibernation
Hibernation is a feature that was included in Windows many years ago. Its operation is very simple, when we turn off the PC, it saves all the session data on the hard drive. Thanks to this, the next time you start your PC it will do so much faster, and you will find everything just as you left it. SSDs load extremely fast, so this feature has become meaningless for most users.
To disable hibernation we just have to go to « Start » and execute a « cmd » command window as administrator. In it we type the following command:
powercfg.exe /h off
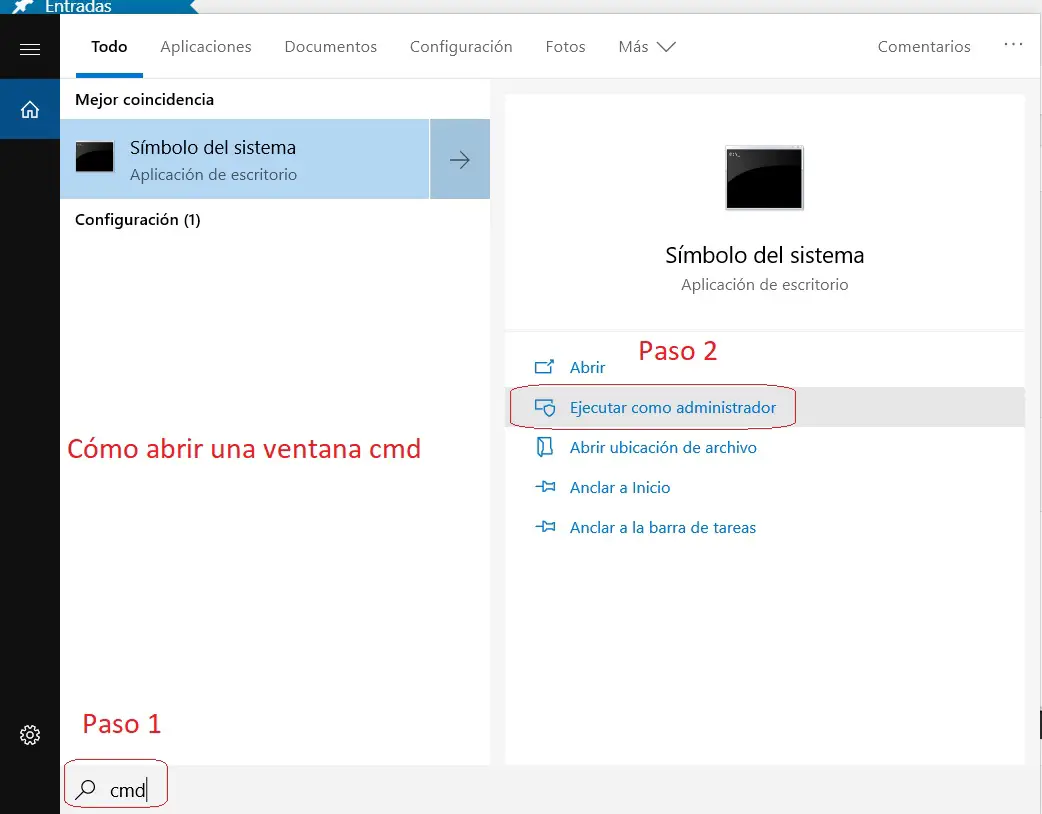
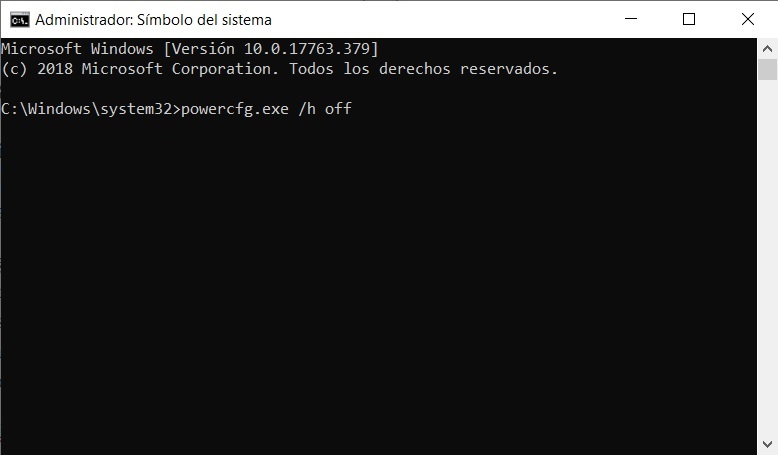
This will disable hibernation.
Turn off drive indexing
The indexing of hard disks allows to speed up the operation of the Windows search engine. A function that is no longer necessary with SSDs due to their high speed . Also, it is counterproductive as you are continuously writing data which decreases the lifespan of these storage drives.
To deactivate it you just need to access the properties of your SSD drive and uncheck the corresponding box:
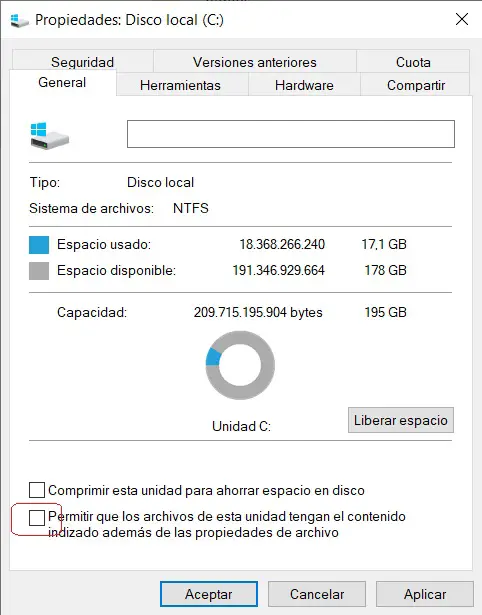
Turn on SSD optimization
It is very likely that it is already activated as standard, but it is worth checking . This optimization consists of marking free blocks in your SSD’s controller database so that it can write new data much faster, which is great. This process is better known as TRIM and is essential for SSDs to function properly.
You just need to go to “ Start ” and search for “ Defragment and optimize drives ”. Check that you have everything as seen in the following images:
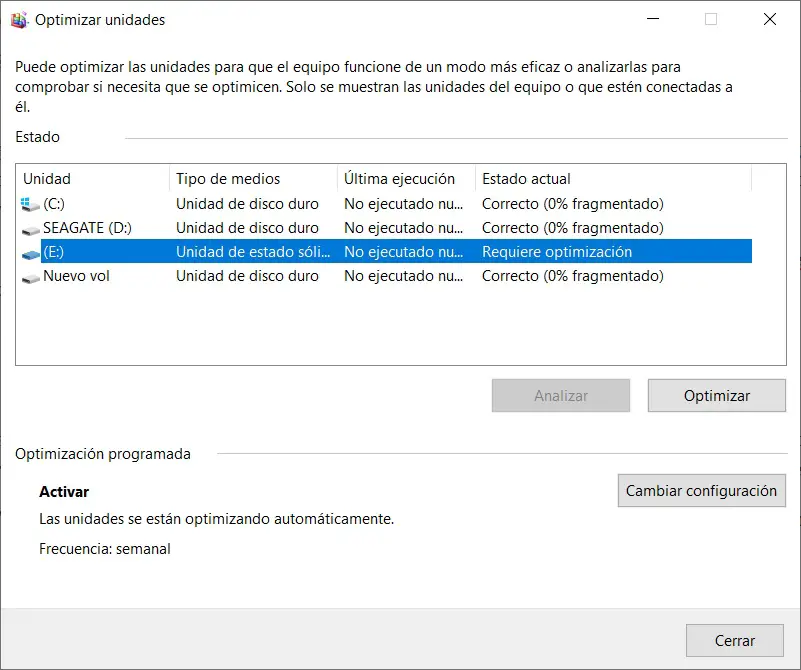
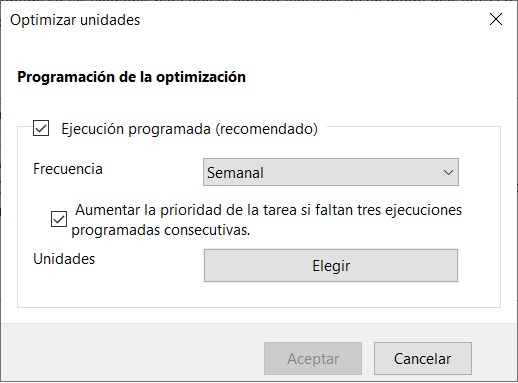
You shouldn’t do anything anymore, from now on your SSD will run the TRIM process automatically every week . You can change the frequency, but weekly is more than enough.
Disable system restore points
Windows 10 periodically creates system restore points. It is a kind of backup that allows you to recover the operating system in case something goes wrong. This in theory, because in practice it rarely helps. If your operating system fails you will not be able to access it, so you will not be able to use this function. Disabling it allows us to save space on the SSD and reduce its wear and tear since this function writes a large amount of data to our SSD on a regular basis, something that we do not want at all.
To deactivate it we just have to go to « Control panel «, « System and security «, « System » and finally « System protection «. Click on « Configure » and check the option « Disable system protection »
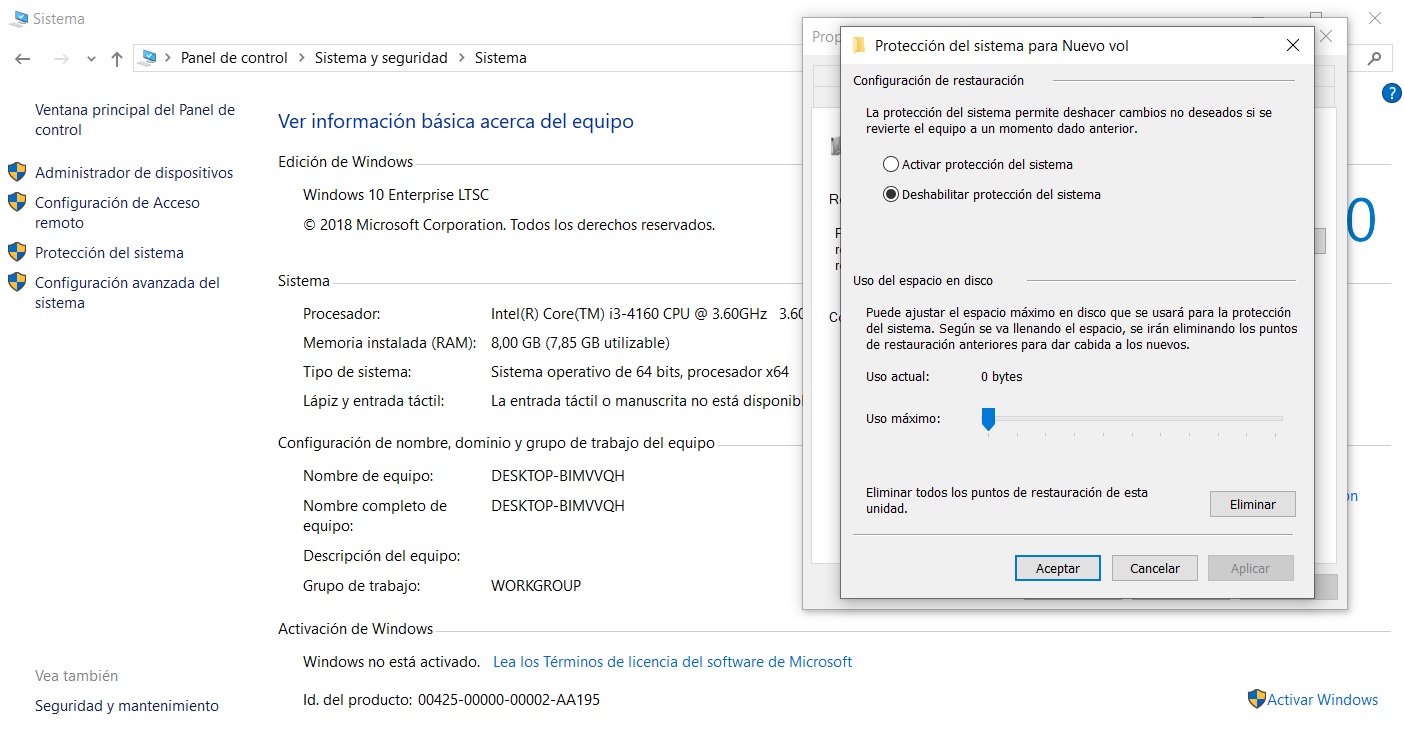
What do you think of our measures to optimize the SSD in Windows 10?