The Windows function “PreFetch” has been around since Windows Vista and is also used in Windows 10 . This prefetching function ensures that the operating system tries to load certain areas into the working memory (RAM) before starting applications and thus accelerates the Windows system . Incidentally, this also applies to the Windows boot process and can bring a performance gain with conventional HDDs or hybrid hard drives . Certain files that are important for the boot process are summarized in certain areas so that the boot process can be carried out more quickly.
With SSDs, on the other hand, this function is useless and may even have negative influences. That is why we would like to show you today how you can deactivate this prefetch function .
Deactivate prefetch via registry
First you have to start the Windows registry editor. To do this, call using the key combination
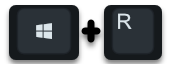
the ” Execute ” dialog. There you enter the command ” regedit ” and press the Enter key. Then the registry editor is started and you have to call the following registry key:
Computer HKEY_LOCAL_MACHINE SYSTEM CurrentControlSet Control Session Manager Memory Management PrefetchParameters
Below you can see the registry editor with the key called.
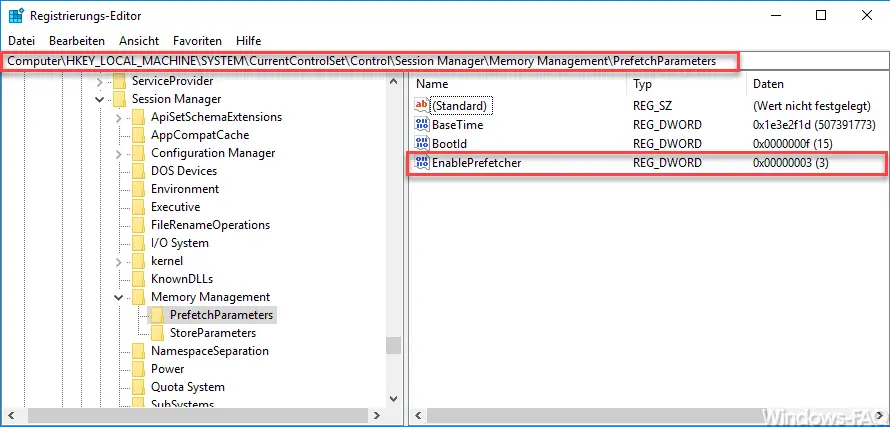
There is already the value ” EnablePrefetcher “, which is set to ” 3 ” by default . This means that the start-up of programs and the Windows boot process is monitored and ” accelerated ” using prefetch . To deactivate this, you must assign the value ” 0 ” to this value .
Afterwards a Windows system restart is necessary and afterwards this prefetch option is deactivated .
You can also find many other interesting posts on other Windows topics in the following posts here on Windows FAQ.
– Accelerate booting and loading of applications
– Activate or deactivate Windows 10 night mode
– Deactivate automatic rotation of the screen / monitor
display – AutoRotation – Show and delete Microsoft Edge browser history – Activate
time with seconds in Windows 10 Taskbar – Show
detailed status messages when Windows starts up
– Show hidden files, folders and drives in Windows Explorer
– Do not show login names on Windows logon screen
– Show WLAN password in plain text using DOS command
– Show UAC dialog on Windows 10 desktop