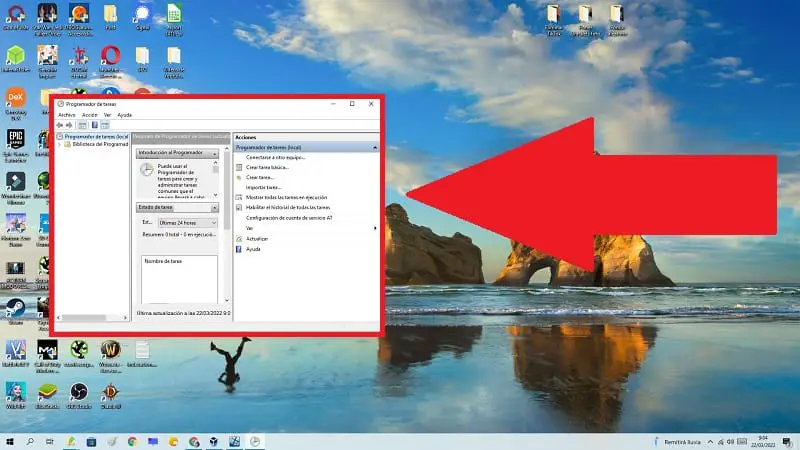
On our PC there are many ways to automate actions to make our work easier. In fact, in howpchub we have already seen how easy it is to create an alarm , program automatic shutdown or prevent Skype from starting by itself . Many of these actions can be done with the Windows 10 Task Scheduler , however you may not be aware that there are several ways to open this tool . Well, throughout this simple tutorial we will collect the simplest ones so that you can use the one that best suits your needs.
What is the Task Scheduler in Windows 10 and what is it for?
It is a tool that has been created by Microsoft that is used to automate tasks . In this way we can tell Windows 10 to perform an event at a certain time and day.
Where is the Task Scheduler in Windows 10? 2022
Throughout this article we will leave you 4 ways to open the task scheduler in Windows 10 :
From Search Bar
- As easy as going taskbar search icon .
- Write «Task Scheduler» .
- And select “Best Match” .
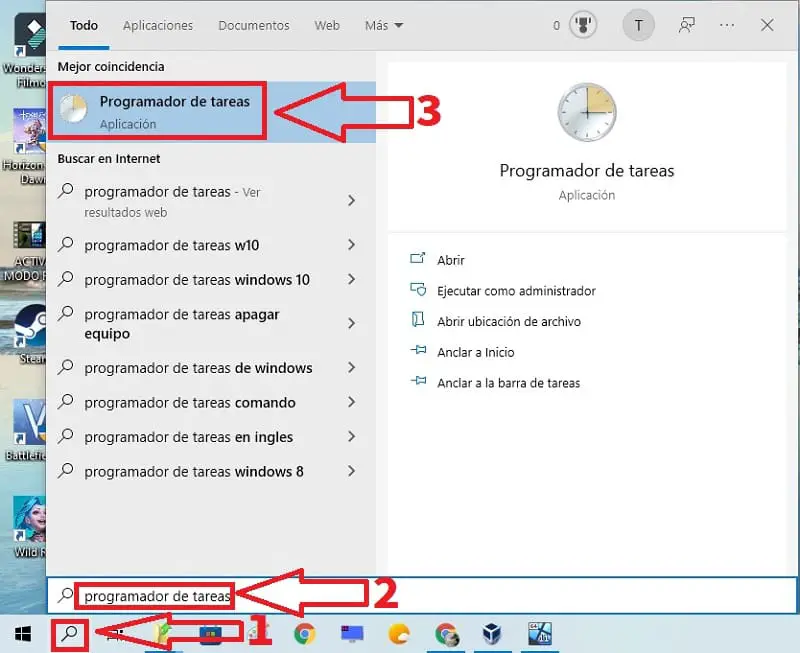
with run
We enter “Run” with the following quick shortcut combination :
- Windows + R.
- Type “taskschd.msc” (without quotes).
- We give «Accept» .
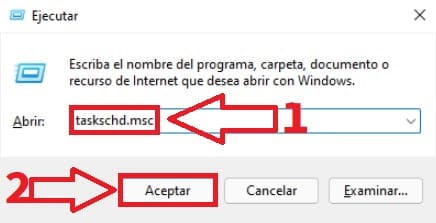
With Command Prompt
You can also access the Win 10 task scheduler from Command Prompt , so we will only have to follow these steps:
- Let’s go to the search icon.
- We write “CMD” (without quotes).
- We enter “Command Prompt”.
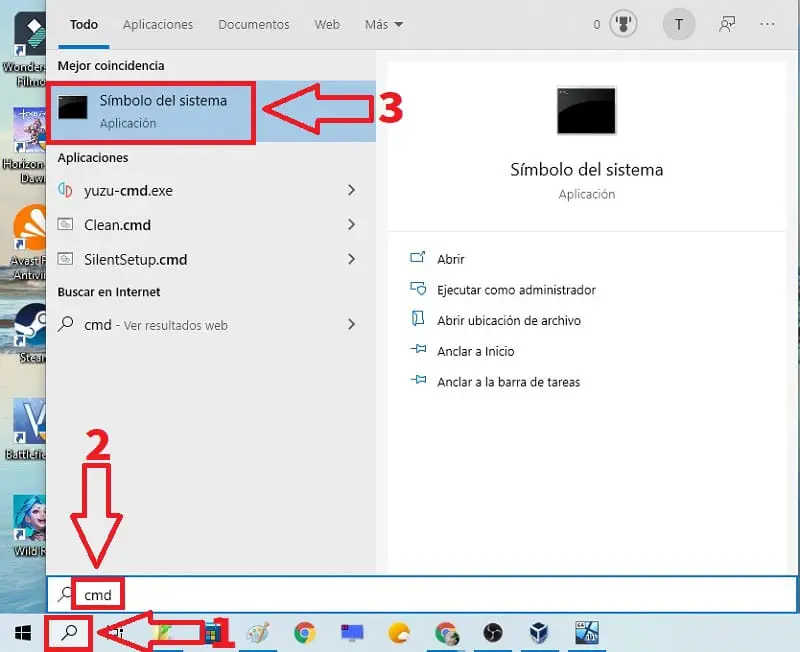
Once inside the system, it will be enough to write “taskschd” (without quotes) and press the Enter key.
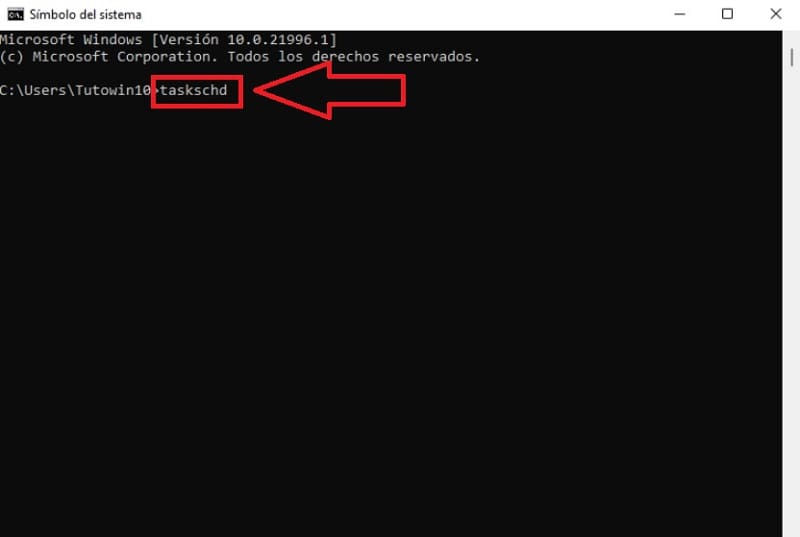
With Windows PowerShell
We can also start the Win 10 task scheduler using Windows PowerShell by following these steps:
- We go to the search icon located on the taskbar.
- We write “Power Shell” (without quotes).
- We entered the best match.
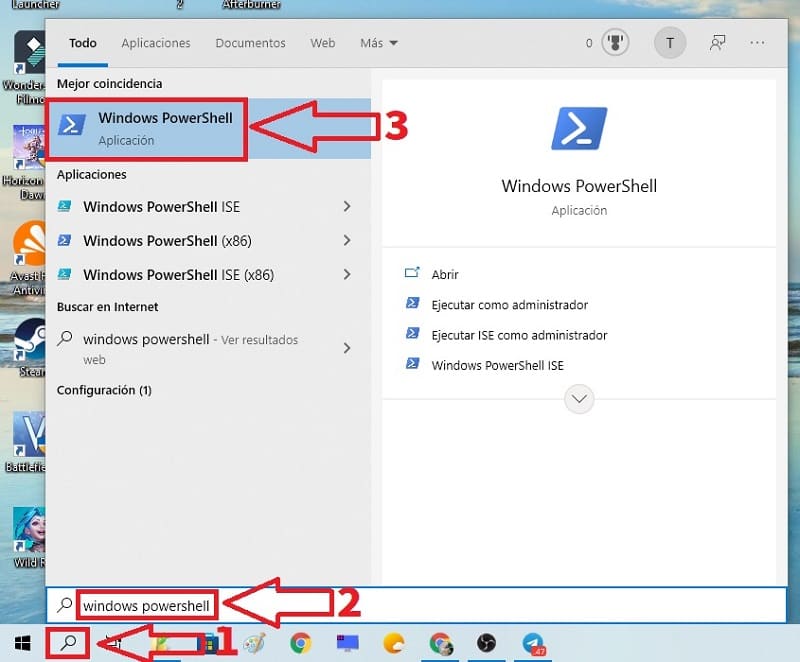
Inside the panel we type “taskschd” (without quotes) and press the Enter key.
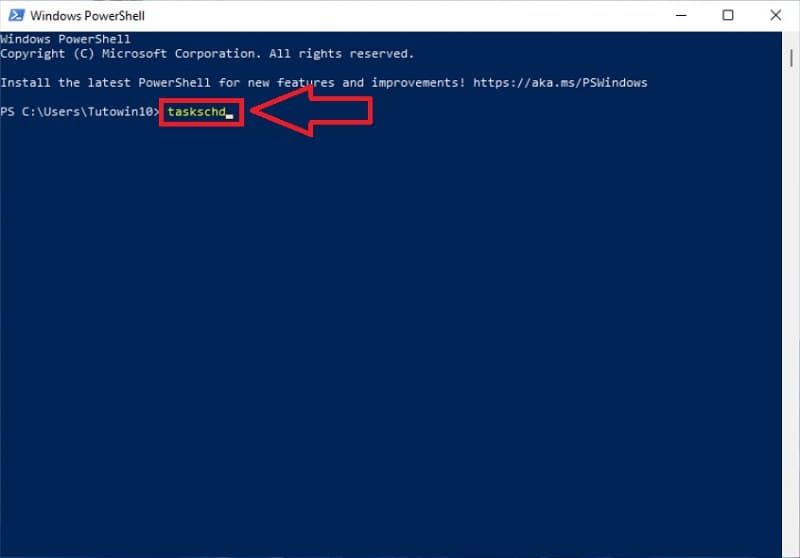
And these are the 4 ways to access task scheduler in Windows 10 . However, if you still have doubts, you can always leave me a comment and I will try to answer as soon as possible. Remember that by sharing this article you are helping this project to continue. Thank you very much for all your support!