
One of the easiest ways to quickly access the different tools of the Microsoft operating system is by using “Run” . In this way we can easily access the task manager , view system information or open the notepad . That is why we always want to find the easiest way to access this tool. And today we will teach you 4 different ways to open “Run” in Windows 11 , so that you can choose the one that best suits your needs.
What Is Run In Windows 11 And What Is It For?
It is a tool that allows us to enter parameters or commands to open folders, applications, variables and system tools quickly and safely.
Open Run Windows 11 From Keyboard
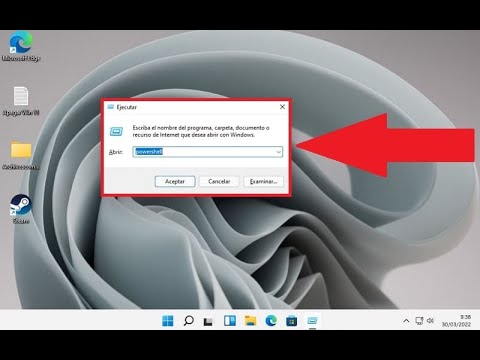
The fastest and easiest method to open run in Win 11 is by using a quick keyboard shortcut . To do this, we only have to press the following combination of keys at the same time:
- Windows + R.
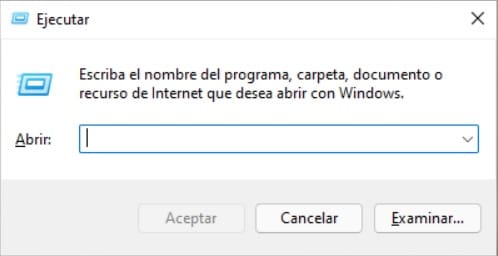
Access Run Windows 11 From Search
Another way to access this tool is through the magnifying glass on the taskbar, so it will suffice to follow these steps:
- We select the search icon.
- We write “Run” without quotes.
- We enter the best match .
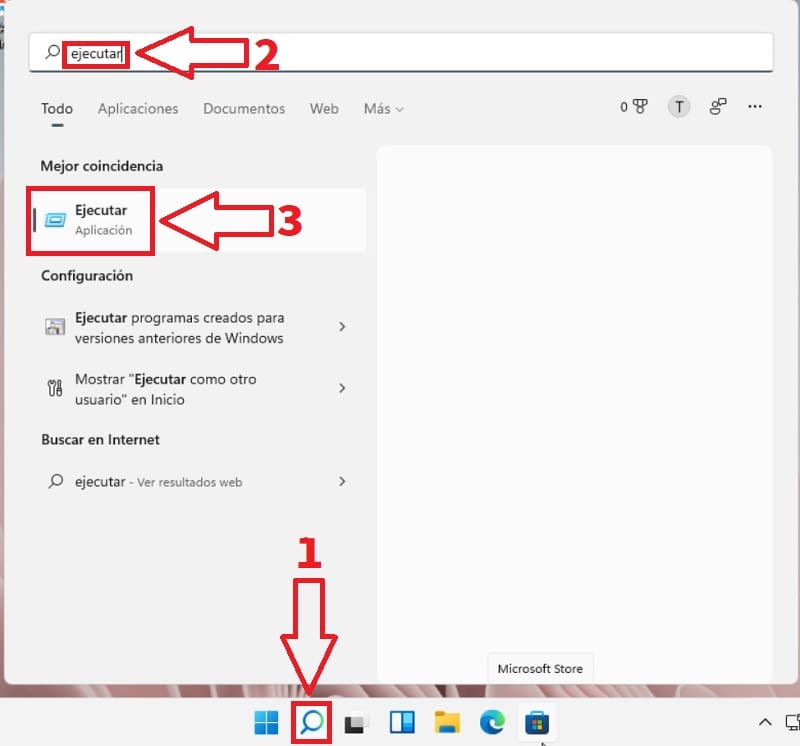
Open Run Win 11 From Start Menu
As simple as following these steps:
- We place the mouse cursor over the start button and right click.
- A pop-up menu will appear in which we must select “Run” .
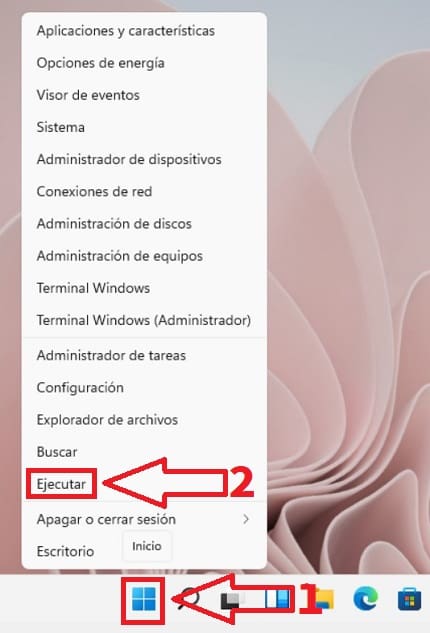
Open Run From Task Manager
We can also enter this section from the task manager . So we only have to go to the Start button and click the right mouse button and access the section.
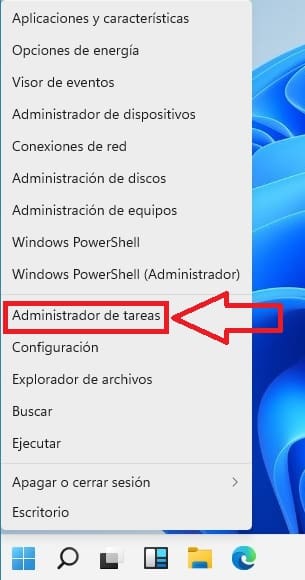
Once inside the administrator we will have to follow these steps:
- We select “File” just above on the left.
- A small menu will appear in which we must select “Run New Task” .

In “Create New Task” we must do the following:
- In “Open” we must write the command that we want to execute, for example, Powershell .
- Finally we will give “Accept” .
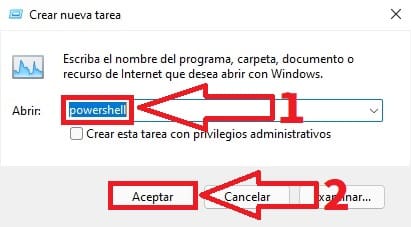
And these are the 4 different ways to open and run Windows 11 , if you know any other you can always leave a record in comments. Don’t forget that you would help me a lot if you share this tutorial with all your friends through your social networks. Thank you for everything!