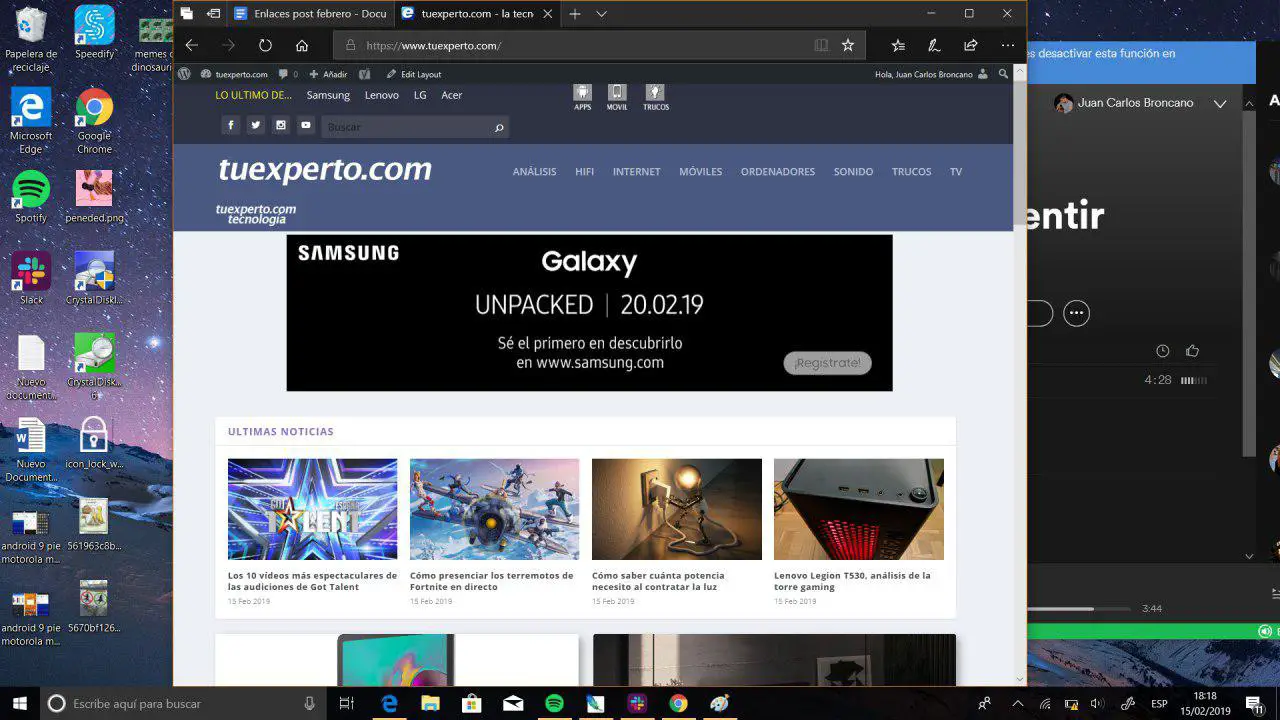
Although more than five years have passed since the official presentation of Windows 10, the truth is that many users today have Windows 7 and Windows 8.1 . A good way to try out what’s new in Microsoft’s latest system without having to format your computer is to virtualize Windows 10 in a virtual machine . Among all the programs, VirtualBox is one of the best for virtualizing operating systems. A few days ago we showed you thirteen Android emulators for Windows 10 PCs. Today we will show you how to install Windows 10 in a virtual machine .
How to download and install Windows 10 in a virtual machine with VirtualBox
VirtualBox is, together with VMWare, the best virtual machine program of 2019. The difference with the latter is that the program can be downloaded completely free of charge without the need to pay any license.
To have a virtual machine with Windows 10, the first thing we will have to do is download VirtualBox from the official page. We will also need to download the Windows 10 ISO image to run the system in the virtual machine.
- Download VirtualBox
- Download Windows 10 ISO ( we recommend downloading the 32-bit image to avoid compatibility issues with VT-x virtualization)
With the Windows 10 ISO image downloaded and VirtualBox installed on our computer, we will open the latter and click on the New button to create a new virtual machine .
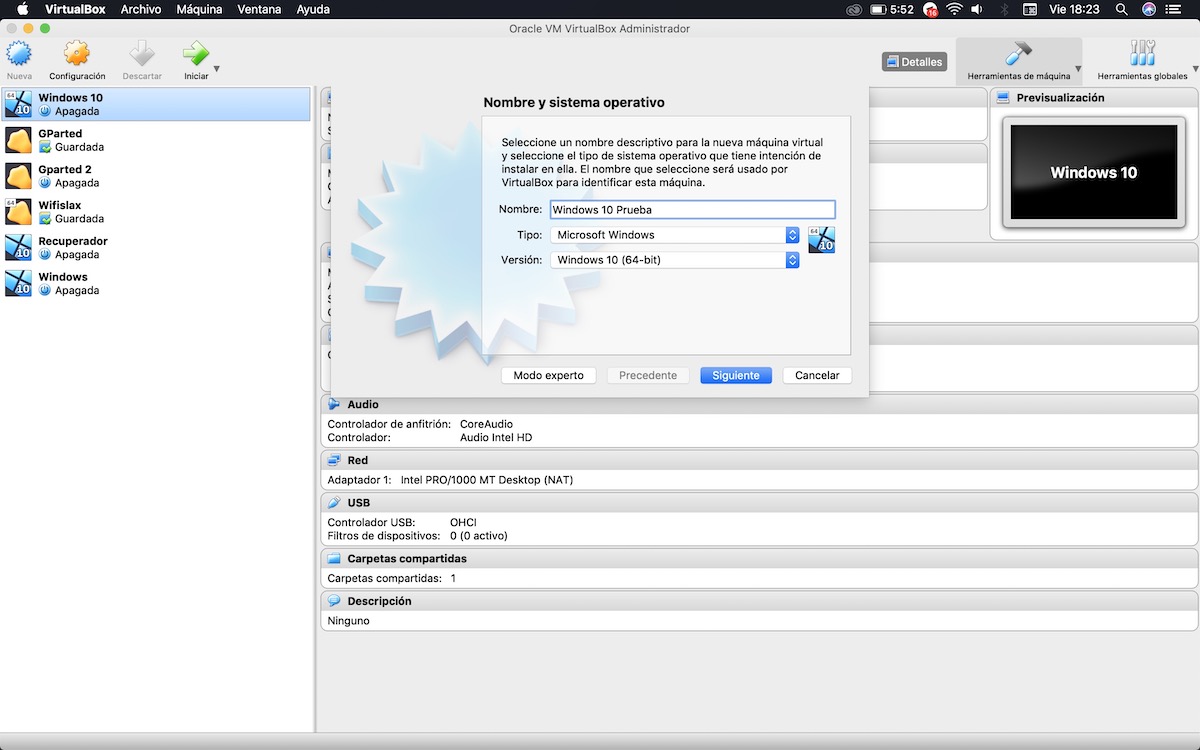
The process from now on will depend both on the Windows image that we have downloaded and on the characteristics of our computer. If we have downloaded a 32-bit Windows image, the configuration that we will have to assign to the machine should be similar to this:
- Version : Windows 10 32 bit
- RAM memory size : 2 GB if our computer has 4 and 4 GB if our PC has 8
- Hard drive type : Dynamically Reserved VDI no less than 25 GB
How to configure Windows 10 in VirtualBox
Once we have finished configuring the machine, the next thing we will have to do is manually configure a series of parameters to improve its performance before installing Windows 10 in VirtualBox.
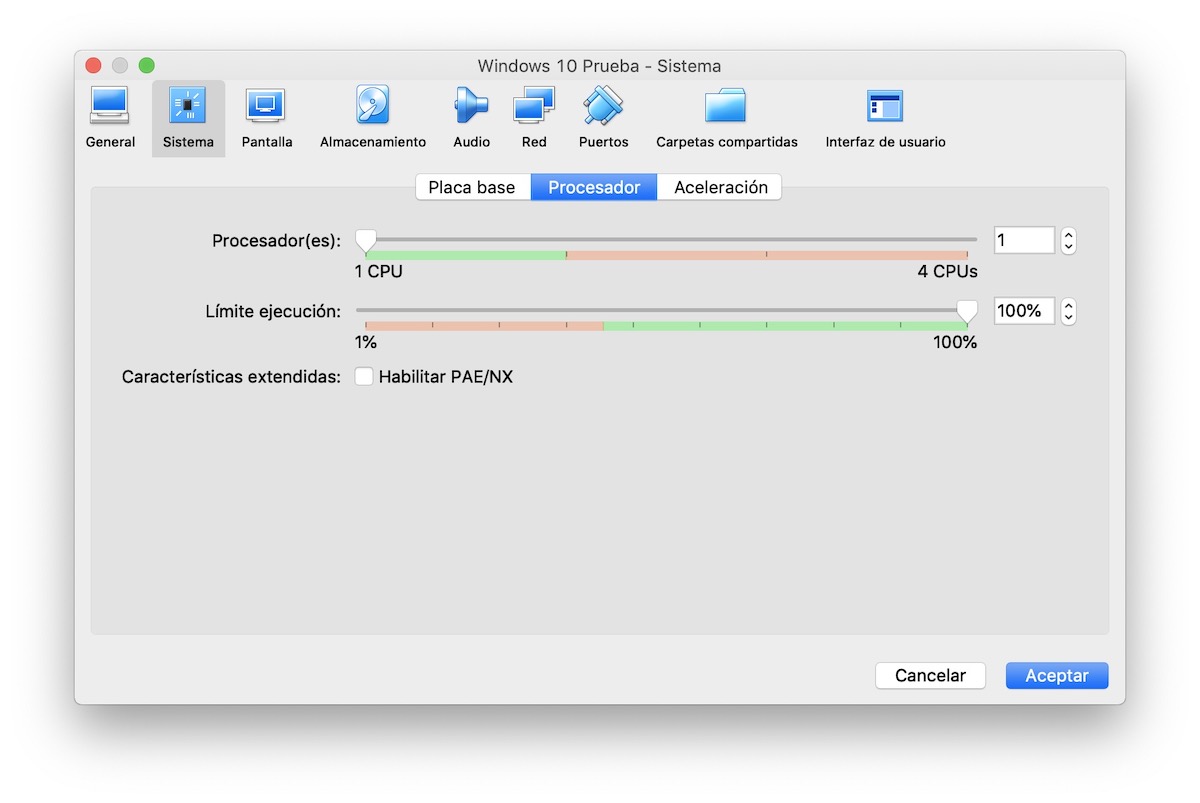
To do this, we will right click on the machine in question and click on Configuration. In the System section, we will select the Processor option and we will choose 2 cores if our computer has 4 and 1 if our PC has 2 .
The next step to improve the performance of Windows 10 will be to go to the Screen section. In Video memory we will select the highest number that the program allows us . With this, the graphic performance will be much greater when it comes to handling the system.
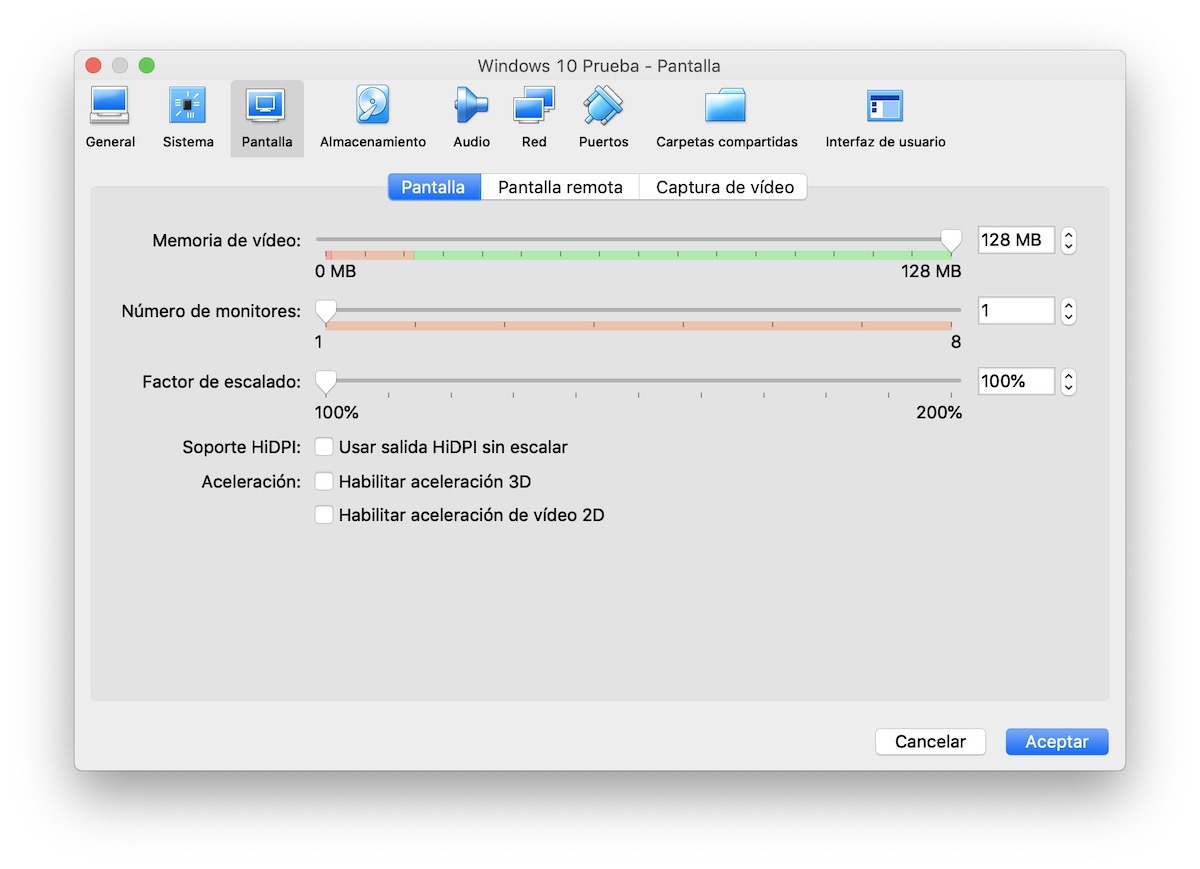
The final step in setting up Windows 10 in VirtualBox will be, unsurprisingly, installing the Windows 10 ISO in the virtual machine .
Within the same configuration of the machine, we will go to the Storage section. On the disk with the name Empty that we can see in the list of installed disks, we will click on the disk icon that is located on the far right and we will click on Select virtual optical disk file .
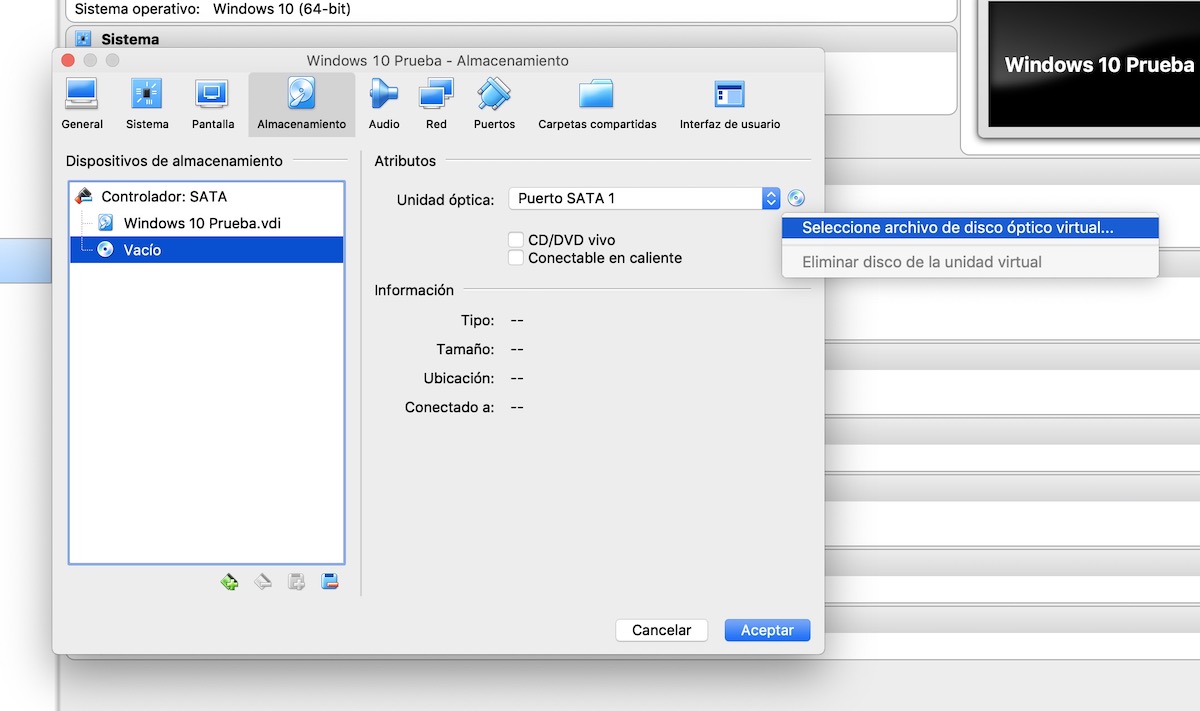
At this point, we will select the Windows 10 ISO file that we have previously downloaded and now, yes, we can start the machine without any problem. The process from now on will be as easy as following the steps that Windows tells us to enter the system.
How to install the Windows 10 Guest Addition in VirtualBox
The Guest Additions are a series of tools in the form of drivers that will allow us to make our virtual machine functional. In the same way that our computer requires a series of drivers to work, VirtualBox needs these to run without any compatibility problem with sound, USB or the screen itself.
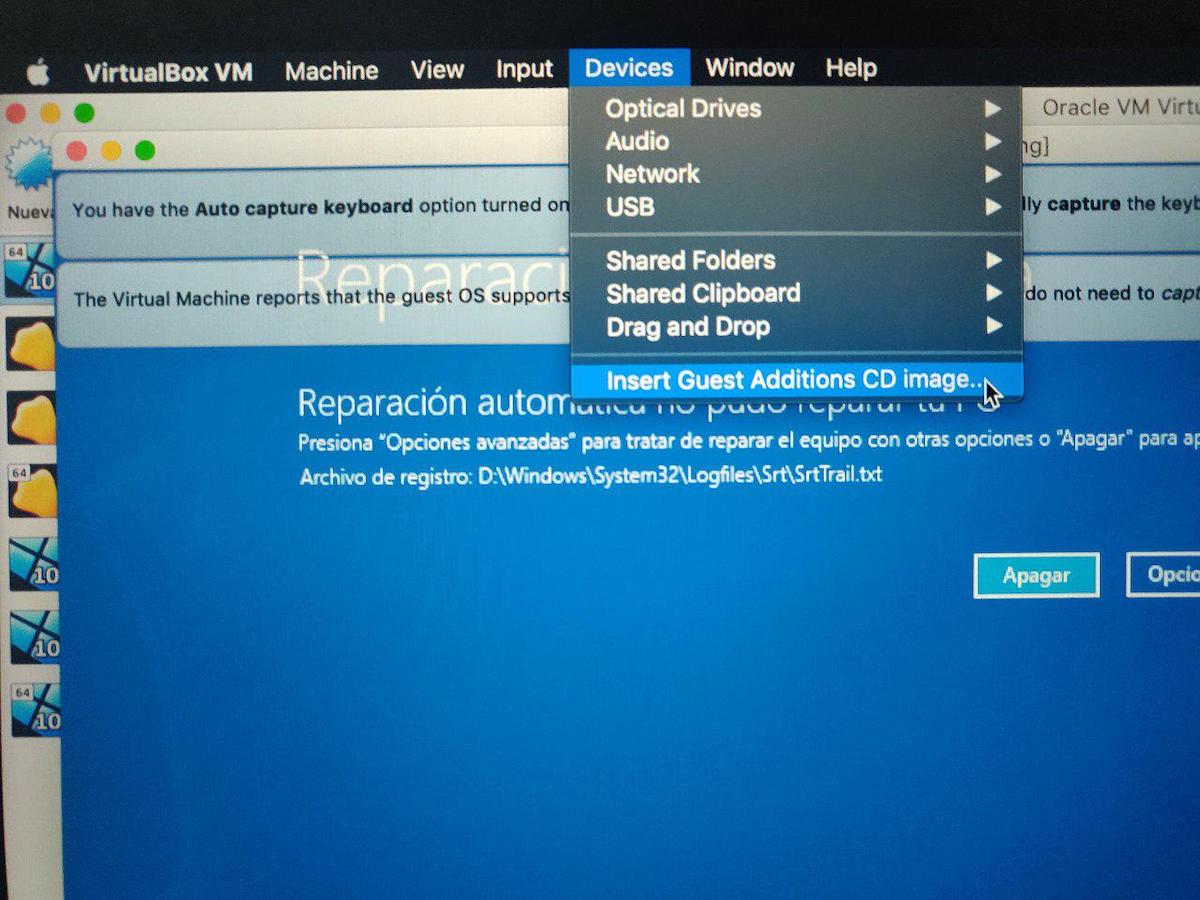
To install the Guest Addition in Windows 10, we will click on the Devices option in the top menu of VirtualBox during the execution of the virtual machine and immediately, we will give Insert Guest Additions CD Image . A new disk will automatically appear in Windows.
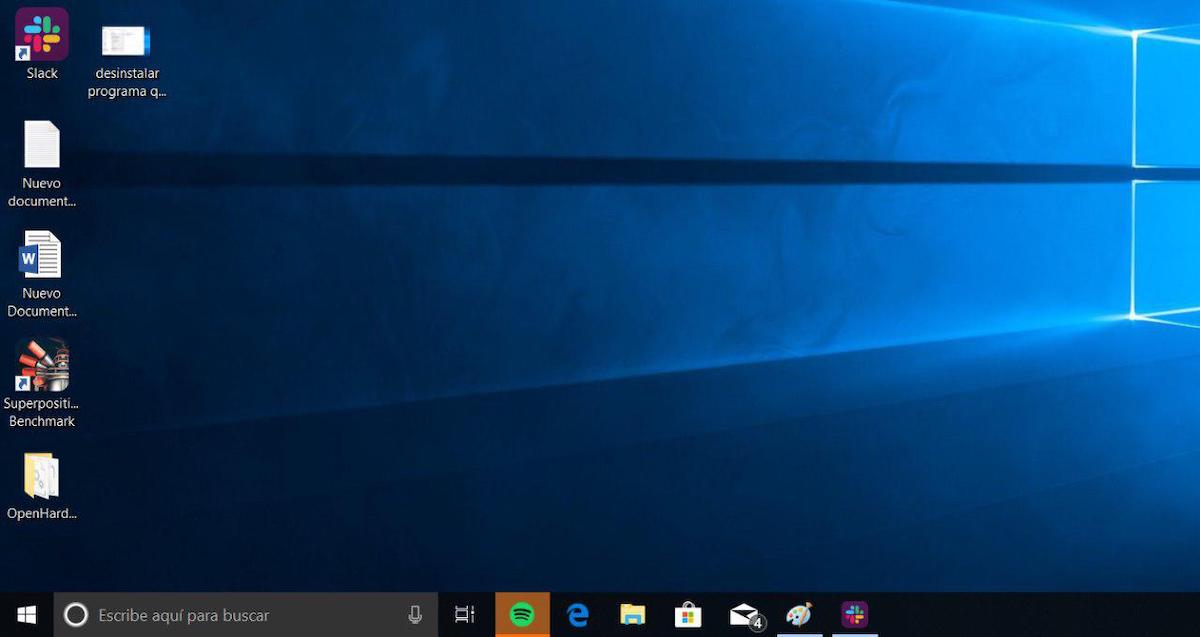
We will double click on it to install them and now yes, we already have fully functional Windows 10.