
The mouse is one of the most used components at the end of the day every time we use our PC. That is why it is common for users to have questions about it, in fact, in TutoWin10 we have already addressed some topics such as how to disable double clicking , move the cursor with the keyboard or change the size of the pointer . However, there is a very interesting configuration that would allow us to increase the speed of the mouse in Windows 11 , in this way we can move around the desktop more fluidly , thus increasing our productivity.
Is It Possible To Improve Mouse Sensitivity In Windows 11?
Yes, there is the possibility of increasing the response speed of the mouse so that in this way we can cover more distance on the screen with a slight movement.
How to Increase Mouse Speed in Windows 11 Step by Step 2022

The first thing we will have to do is access the Control Panel by following these steps:
- We take the mouse cursor to the search icon on the taskbar.
- We type «Control Panel» .
- We enter the best match .
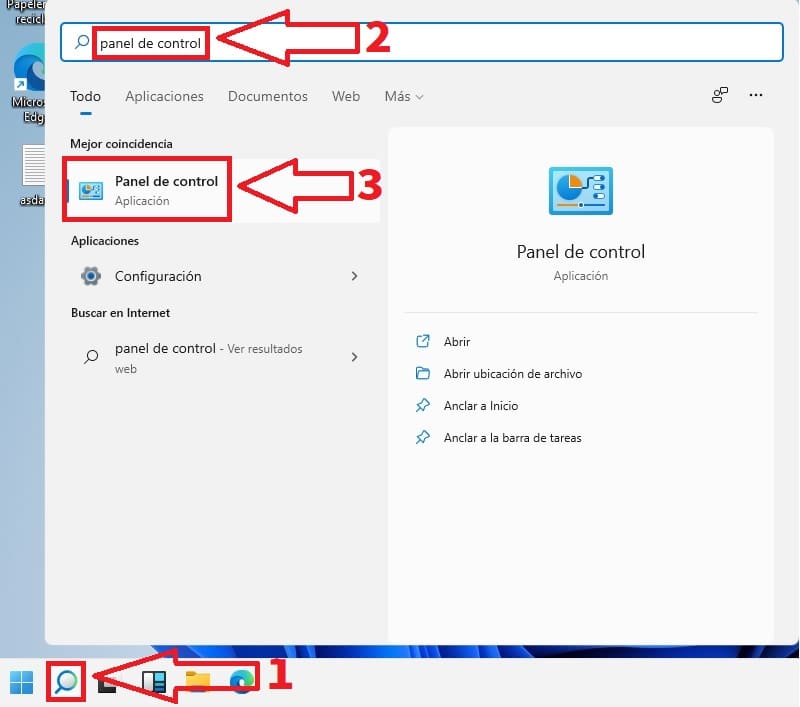
- We are located in the upper part of the top right and we click on “View By” and we leave it preselected in “Small Icons” .
- The next thing we must do is access «Mouse» .
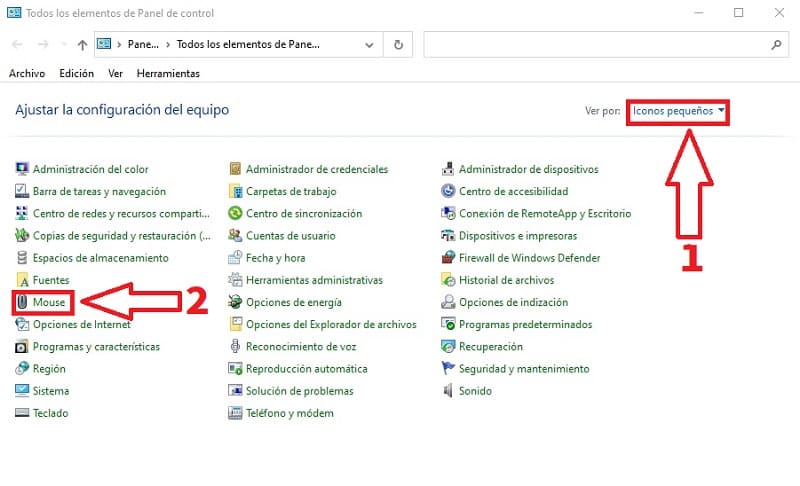
If you have followed the previous steps correctly we will access a section called “Properties: Mouse” , well now it’s time to do the following:
- Select the “Pointer Options” tab .
- In «Movement» we can move the pointer to the right to move the cursor more quickly.
- We can also activate the “Improve Pointer Precision” box .
- We apply the changes to save the configuration.
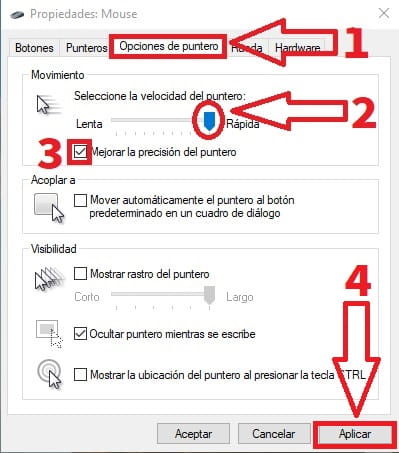
How to Lower Mouse Sensitivity in Windows 11 Easy and Fast 2022
In the same way, it is possible that the mouse cursor goes too fast in Windows 11 , in that case we can always select a lower speed to improve the user experience by following these steps:
- Select the “Pointer Options” tab .
- In “Movement” we can move the pointer to the left to move the cursor slower.
- We can also activate the “Improve Pointer Precision” box .
- We apply the changes to save the configuration.
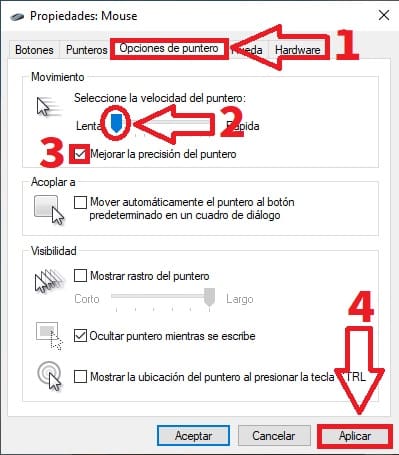
Remember that if you have any kind of doubt you can always leave me a comment and don’t forget to share this article with your friends and family through your social networks. Thank you very much for everything!