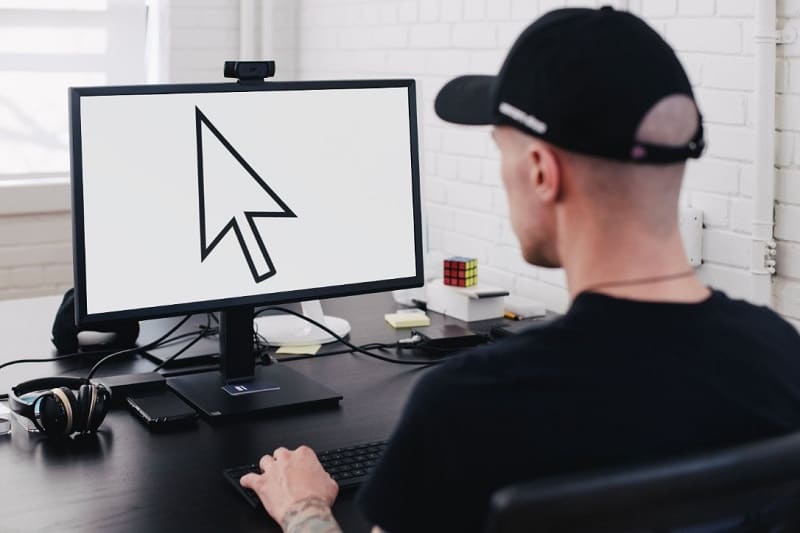
The mouse is one of the most important peripherals and the one we use the most throughout the day as it helps us move between the different windows of our PC, select documents and open programs. That is why it is not uncommon that sometimes the average user has doubts about how to change the size of the pointer , how to move the cursor with the keyboard or remove the double click when opening a file . However, there is an action that could improve our productivity when using this component and that is to increase the speed of the mouse in Windows 10 , in this way we will be able to move with more ease around our desktop , thus speeding up our tasks.
Is It Possible To Improve Mouse Sensitivity In Windows 10?
Yes, it is possible to improve the response speed of the mouse so that we can travel more distance on the screen with less movement.
How to Increase Mouse Speed in Windows 10 Step by Step 2022
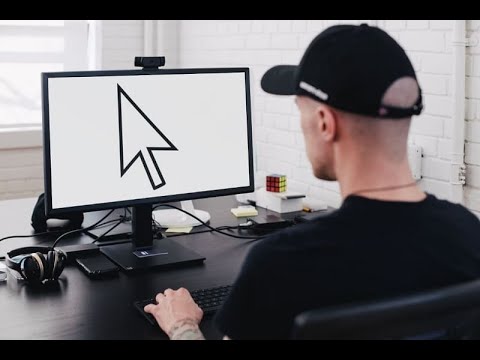
The first step would be to open the control panel and for this we will have to follow these steps:
- Select the search icon on the taskbar .
- We type «Control Panel» .
- We entered the best match.
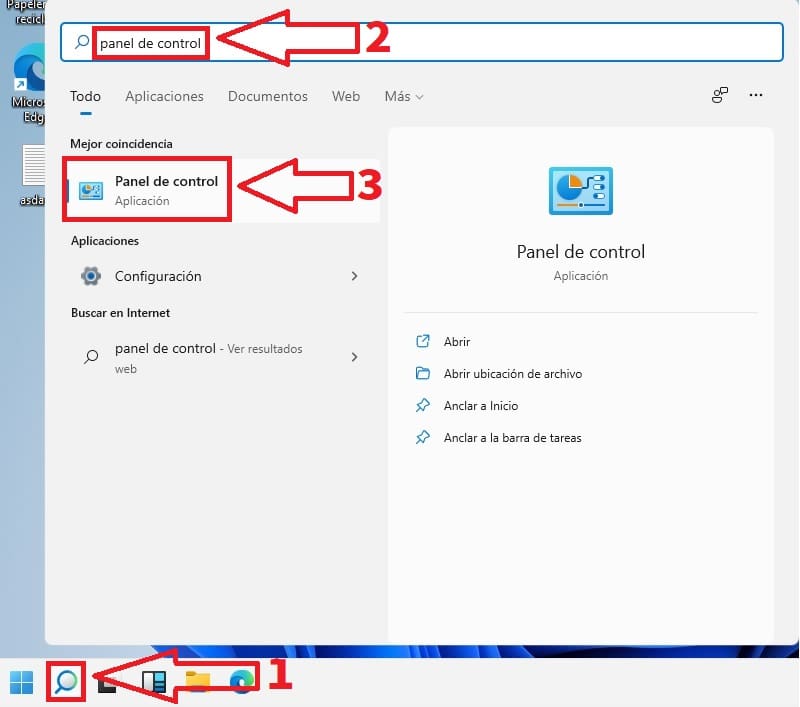
- The next thing we have to do is go to the top right and in “View By:” we leave it marked as “Small Icons” .
- The next step will be to enter the “Mouse” section .
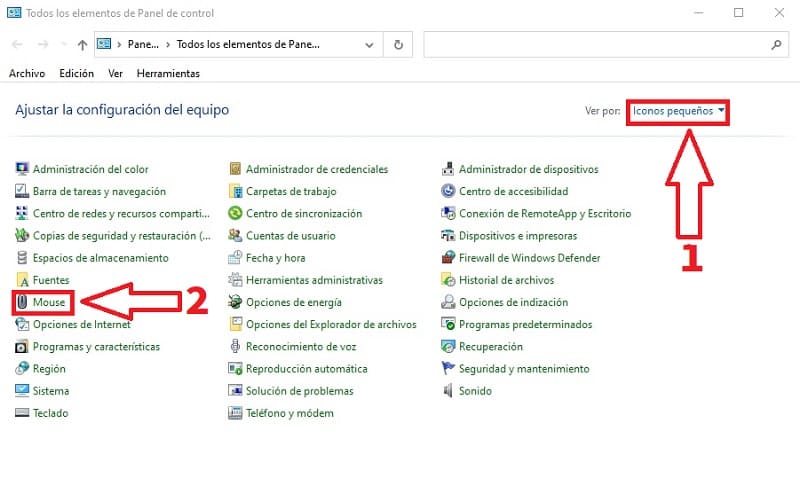
This action will open a window called “Properties: Mouse” in which we will have to follow these instructions:
- Select the “Pointer Options” tab .
- In «Movement» we can increase the speed of the pointer making it faster if we move it to the right .
- We will also activate the “Improve Pointer precision” box .
- Finally we will apply the changes.
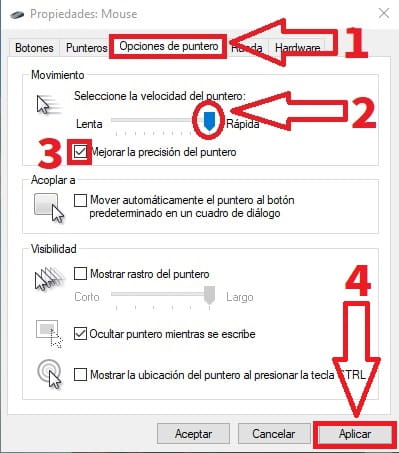
How to Lower Mouse Sensitivity in Windows 10 Easy and Fast 2022
Perhaps it is possible that the mouse is going too fast, in that case we can always select a slower speed by following these instructions:
- We select the “Pointer Options” .
- In “Pointer Speed” we select “Slow” .
- Always remember to leave the “Improve Pointer Accuracy” checkbox checked .
- Finally we will apply the changes.
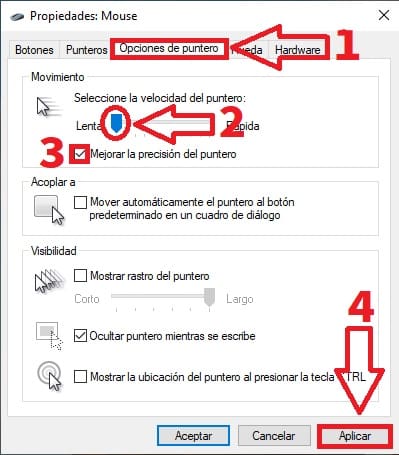
And that has been all, if you still have doubts feel free to leave me a comment and do not forget that you can share this article with all your friends and family through your social networks. Thank you very much for everything!