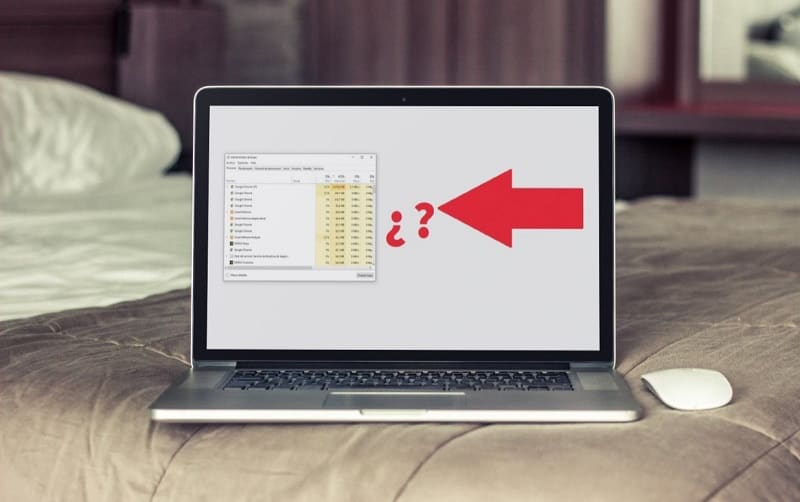
Have you turned on your PC and your desktop background is gray or black and you would like to know how to fix it easily ? Well, first of all, I advise you to remain calm since it is very likely that the Explorer.EXE process simply does not work and does not start automatically in Windows 10 . Luckily, this is very easy to fix and throughout this howpchub article we will teach you how to easily fix this issue.
What Is The Explorer.exe Process And What Is It For?
Explorer.exe is a legitimate Windows process that is responsible for managing the graphical display of the operating system’s file management interface. It is thanks to this process that we can work with different aspects such as the file explorer , the tare bar, icons or menus.
Why Explorer.exe Not Working In Windows 10?
If explorer.exe is not running when you start Windows 10 , it could be due to the following factors:
- Problems in the registry editor.
- Punctual failure in the system startup.
- Some conflict with a game or program.
- Windows Explorer quits unexpectedly .
How To Know If Explorer.Exe Does Not Start Correctly In Windows 10 2022?
You will know this because the desktop environment will appear black or gray or at other times the Explorer.exe process causes Windows 10 to flash .
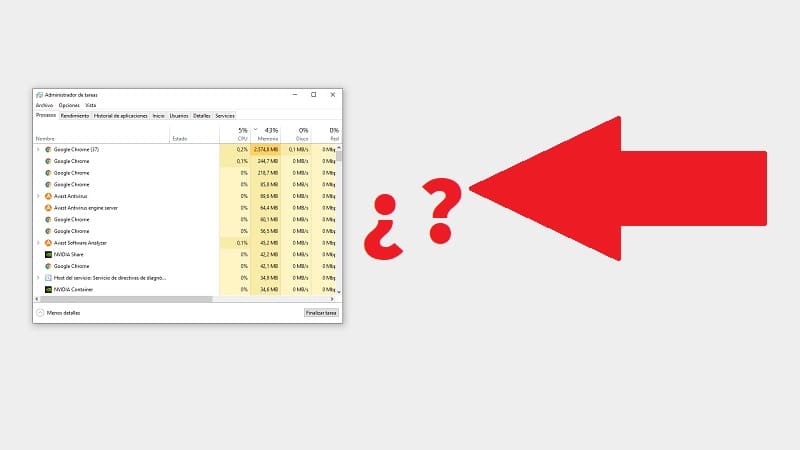
What To Do If Explorer.exe Does Not Start Automatically In Windows 10 2022 Solution?
In the event that the desktop appears black, gray or blinks, we can solve this problem by restarting the Explorer.Exe service in Windows .
For this we will only have to use the following quick keyboard shortcut :
- Ctrl + Windows + Supr
This will open a window with a blue background with the following options:
- Block.
- Change User .
- Sign out .
- Task Manager .
Among all the options we will choose the last one, in this way we can open the Task Manager in Windows 10 .
Once opened, we must restart the Explorer.exe process in Windows 10 and for this we will have to follow these instructions:
- We select “File” in the upper left corners.
- We give «Run New Task» .
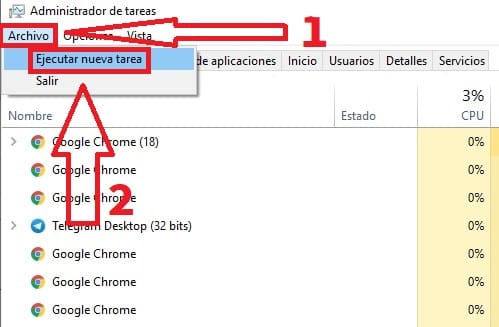
In the Run command we must write the following to open: “explorer.exe” (without quotes) and click “OK”.
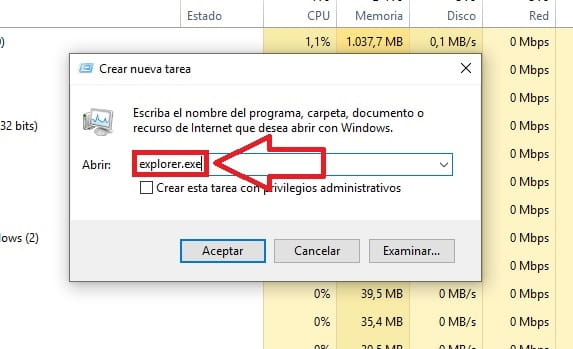
If everything goes well we will have been able to repair the explorer.exe process in Windows 10 and the black or gray screen will have disappeared quickly.
If you still have problems feel free to leave a comment and I’ll try to reply when I have time. If you have found it useful, you can always share this tutorial with those people you think may be of help to you through your social networks. Thank you very much for everything!
