Who intensively with Microsoft Word works, which is aware of the problem that is not stored texts or documents in a Word crash lost are gone. This is extremely annoying because hours of work can be lost in one fell swoop . As a rule, this data cannot be restored if ” automatic saving in Word ” has not been activated .
In this short Word tutorial you can find out how you can set your Microsoft so that open documents are automatically saved every “x” minutes .
Automatic saving in Word
To do this, first call the menu item in Word
file
and then the sub-item
Options
as you can see here in the following Word illustration.
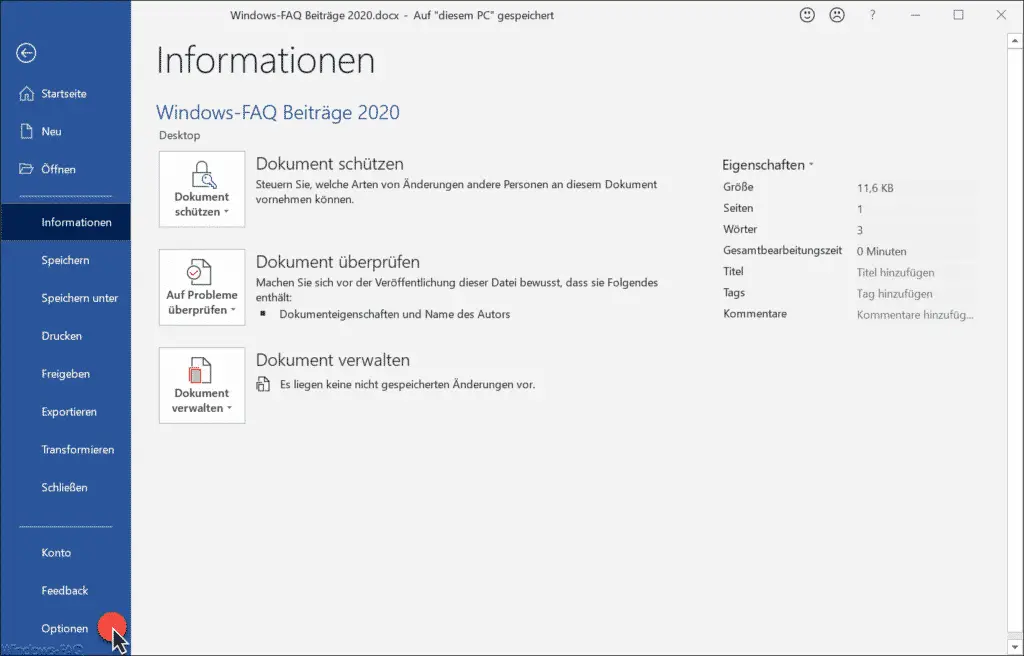
The settings page for all Word options opens. The Word option for automatic saving can be found under the item
to save
We have also shown this to you below.
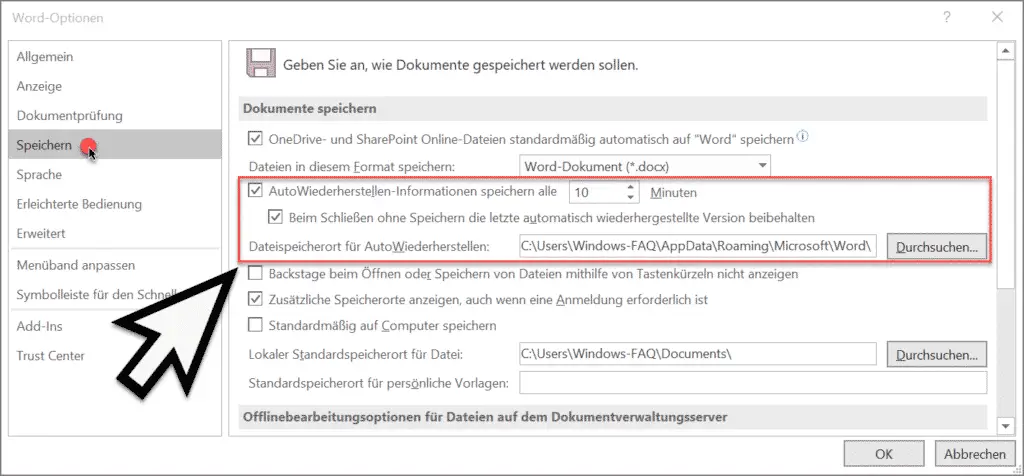
Here you will find the setting
AutoRecover information is saved every “??” minutes
This ” AutoRecover ” option must be set in order for the auto save to work. Depending on the importance, you must then save a period of time in which Word then automatically caches the open documents .
In addition, the option should always be
Keep the last automatically restored version when closing without saving
be activated. This ensures that unsaved Word documents are lost if you accidentally quit Word .
As a third option, you can also specify a path in which Word stores the auto recovery files . By default, this is the following
C: Users USERNAME AppData Roaming Microsoft Word
If you have set these three auto recovery options correctly in Word, you can always fall back on the last automatically saved version in the event of a problem .
You can find many more useful Word tips and tricks in these articles here at Windows-FAQ.de.
– Automatically shorten Word texts that are too long so that they fit less on one page
– Parameters of Microsoft Word 2016
– Easily extract graphics from Word documents
– Display Outlook, Word, Excel and PowerPoint in dark design (Dark Mode)
– Start Word without a start screen and Show empty document immediately
– Vertical marking in Microsoft Word
– Open PDF file in Word or convert it to a Word file – Easily
restore unsaved Excel files
– Create a continuous diagram of an Excel table with missing values
– Simply import CSV files into Excel