The list of Windows services is long and has grown over the years and with the appearance of new versions of Windows. This is also the case with Windows 10 , because Windows 10 version 1703 Creators Update currently has almost 220 Windows services that Microsoft delivers as standard. Although the services in the Windows service management “services.msc” are sorted alphabetically and provided with descriptions, the user quickly loses the overview.
Inexperienced users in particular find it difficult to distinguish original Microsoft services from third-party services . These are easily visible in the Windows service management . There is also no way to arrange the display of Windows services so that only third-party services are listed. This is especially a shame when the user tries to find causes for certain Windows error codes . Because then the user should first deactivate all services that do not belong to the Windows system as standard and thus check whether the problems occur due to installed third-party software.
Windows service management via MSCONFIG
But there is a very simple solution to the problem. The old Windows standard program ” MSCONFIG ” solves this problem, as you can see in the picture below.
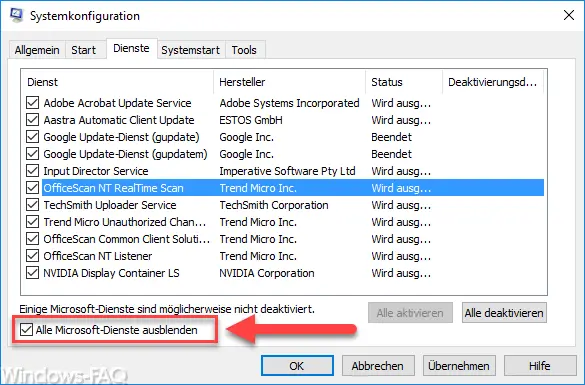
After you have started ” MSCONFIG “, you have to switch to the ” Services ” tab . Then you will find the decisive option at the bottom of the window to hide all ” non-Microsoft services “.
Hide all Microsoft services
If you ” activate ” this option , the very long Windows service list will be reduced by all Microsoft services, so that only the third-party Windows services will be displayed. All Windows services, where you remove the check mark , are automatically deactivated after clicking on ” OK ” and therefore will not be started the next time you reboot Windows . Of course you can reactivate the Windows services via ” Activate “.
If you want to learn more about Windows services, take a look at the following posts here on Windows FAQ.
– We were unable to connect to the update service. We will try again later … ..
– BITS monitor with BITSADMIN and parameters (intelligent background transmission service)
– Windows profile error message “The registration of the service” User Profile Service “failed.”
– The time service is no longer announced as a time source …. Event ID 142
– Stop or start Hyper-V Manager VMMS service
– PowerShell – List , stop and start services
– DHCP server service can no longer be started