If you are looking for large files , we will show you below how you can easily find large files on your hard drives and SSDs using Windows board tools .
Everything you need is included in Windows Explorer . This is also the case with Windows 10. Simply the quickest with the key combination
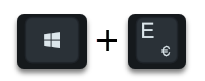
Call up the Windows key + “E” . Then the Explorer window opens and we have shown you a picture of the Explorer below.
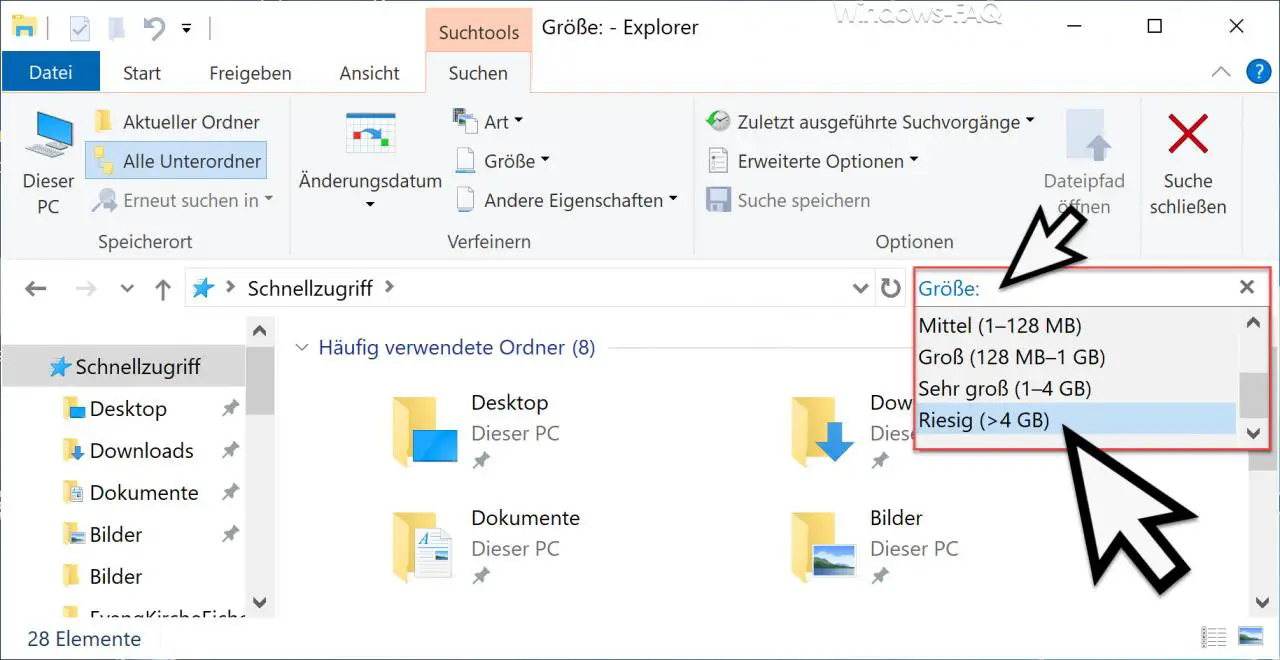
On the right side you will see the input field
Search quick access
You can now enter the relevant search terms in this field, for example to find special file names or file extensions . But there are also some predefined search terms, including the search term
Size:
for large files . It is important that you write the word in exactly the same way, ie with the colon at the end of the word ” size “. Then a context menu opens , in which the following selection values for file sizes are displayed.
- Empty (0 KB)
- Very small (0 – 16 KB)
- Small (16 KB – 1 MB)
- Medium (1MB – 128MB)
- Large (128 MB – 1 GB)
- Very large (1 GB – 4 GB)
- Huge (> 4 GB)
If you now select one of the size specifications , Windows Explorer immediately starts to search for the large files and displays the search result as a list in Explorer. Windows Explorer always searches in the current directory or also recursively in all subordinate folders .
As a rule, this search function is sufficient to find very large files on the hard disk and to outsource or delete them if there is insufficient space on the HDD or SDD. It is therefore not necessary to install special tools to find large files .
Furthermore, you will find a list of other articles below , in which we will show you how you can free up your hard drive from unnecessary space, for example.
– Clean Windows download
folder via Cleanmgr for Windows 10 version 1809 – Delete Windows.old folder and free up space
– Free up used space of Windows 10 Feature Updates (Creators Update)
– Free up used hard disk space with Windows 10 upgrades – Disk
cleanup – Advanced options for Windows 10
–
Query free and used hard disk space locally or remotely using PowerShell – WinSxS Order too large – how can it be reduced?