The Windows taskbar is surely one of the most popular and most changed Windows functions. Almost every user sets the Windows 10 taskbar the way he needs it best to work. Nevertheless, sometimes it may be necessary to prevent any changes to the taskbar .
This is relatively easy to do by setting a GPO using local group guidelines. However, this only works with Windows 10 Professional, since Windows 10 Home has no group policies.
Lock the taskbar completely
First you open the group policy editor “gpedit.msc” and then switch to the following GPO path.
User configuration / Administrative templates / Start menu and task bar
There is then the following group policy.
Lock all system tray settings
We have exemplified this below.
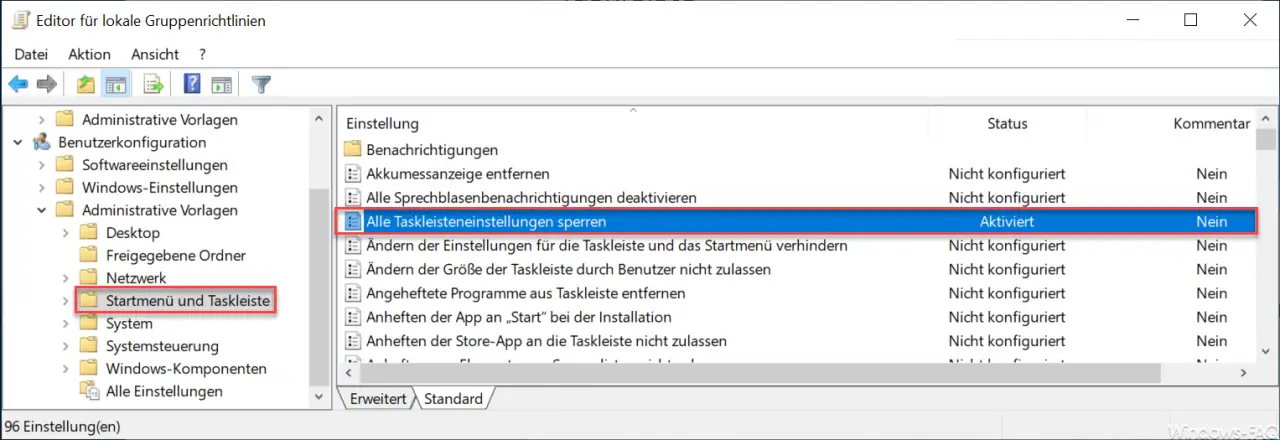
You must now activate this GPO . As soon as you have activated the GPO, the group policy is already active and changes to the taskbar are no longer possible. A user registration or a Windows restart is not necessary.
You can check this by calling up the Windows settings and switching to the ” Taskbar ” area. We have also shown this to you below.
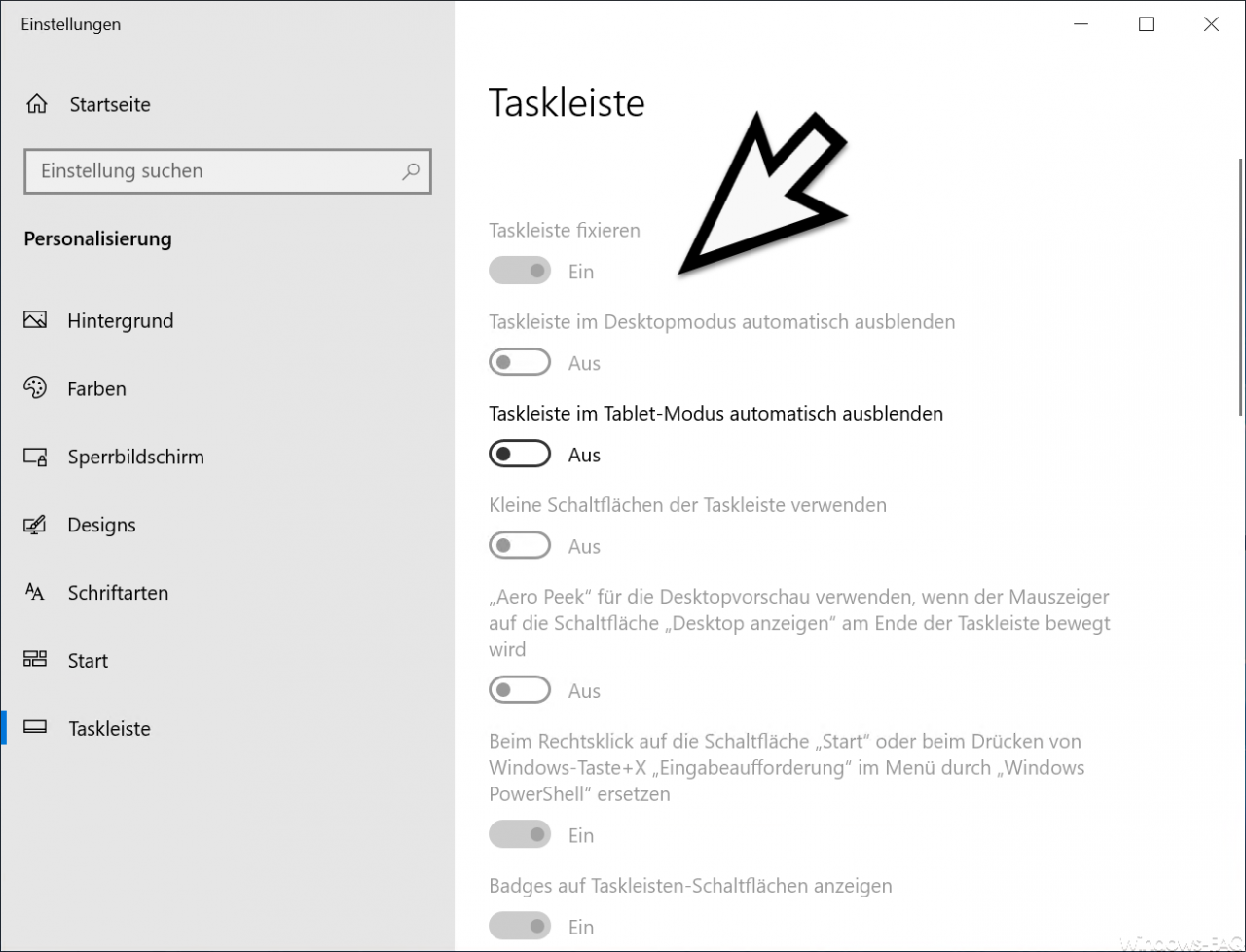
As you can see, ” almost all ” taskbar settings are grayed out and therefore no longer applicable to the user. Only the setting or the automatic hiding of the taskbar in tablet mode is still adjustable, all other taskbar settings are deactivated .
Microsoft also announces the following information about this group policy.
This policy setting allows you to lock all system tray settings.
If you enable this policy setting , users cannot access the Control Panel settings for the taskbar. In addition, users are unable to zoom in, out, move, or rearrange toolbars on their taskbar.
If you disable or do not configure this policy setting , users can define any system tray settings that are not locked by another policy setting.
If you are interested in further taskbar settings , we recommend the following posts here on Windows FAQ.
– Add the symbol for the Windows 10 hard copy program “Cut and sketch” to the taskbar
– Deactivate grouping of the taskbar symbols in Windows 10
– Only display or move the taskbar symbols (system symbols) of the taskbar on the 2nd monitor
– Automatically hide or show the Windows taskbar
– Remove task view (timeline) from Windows 10 taskbar
– Remove contacts icon from Windows 10 taskbar
– Show or hide Windows taskbar icons completely
– Enlarge the thumbnails (thumbnail view) in the Windows taskbar
– Remove time and date from Windows 10 taskbar
– Taskbar on the 2nd Turn off the monitor in Windows 10
– delete the list of recently used files in Windows 10 taskbar
– display speaker icon in Windows 10 taskbar
– remove or show network icon from Windows 10 taskbar
– remove on -screen keyboard icon from Windows 10 taskbar nen