As a rule, most of your Windows 10 users will have 1, 2 or more monitors connected to your Windows 10 PC. Because each monitor different settings and resolutions may represent, it is quite useful at times, the current monitor settings to display Windows 10th
You can find these monitor settings in the Windows 10 settings, the easiest way to do this using the known key combination
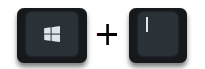
can call. Then you switch to the area
System ( display , notifications, sound, power supply)
and then in the subitem
display
Then you scroll down on the right part of the window until you get to the point
Advanced display settings
is coming. We have marked this for you accordingly in the image below.
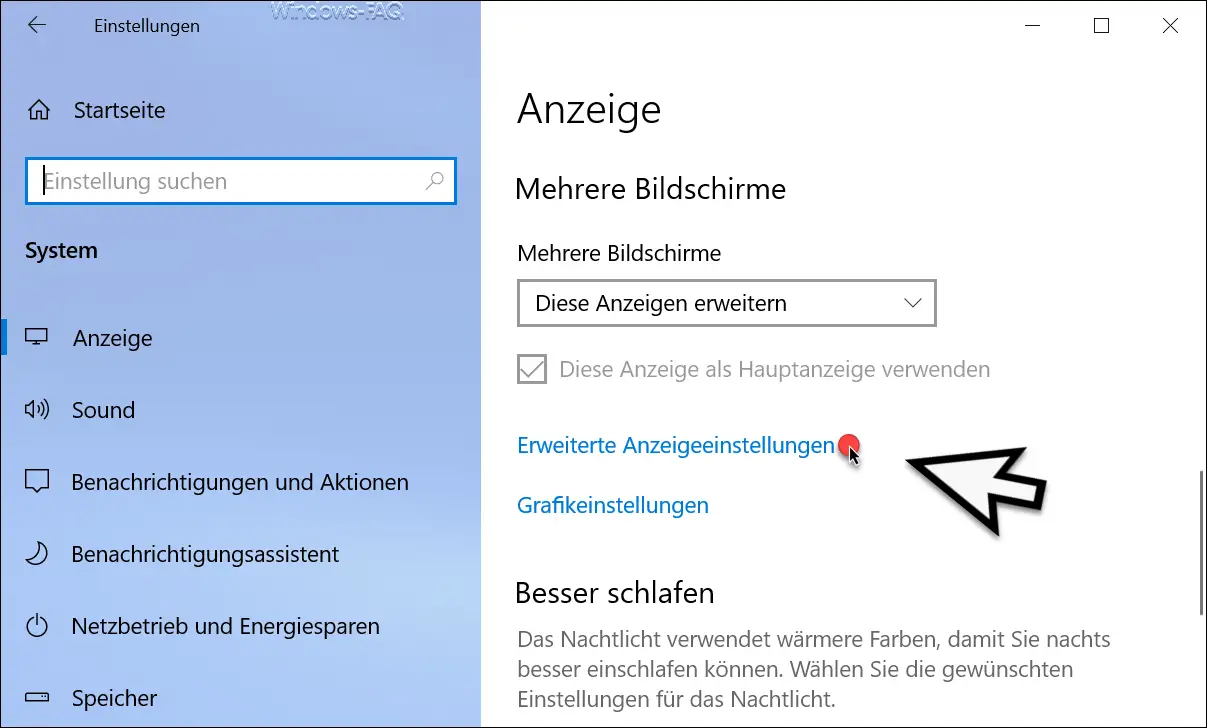
After selecting the ” Advanced display settings ” item , another window appears, which looks as follows.
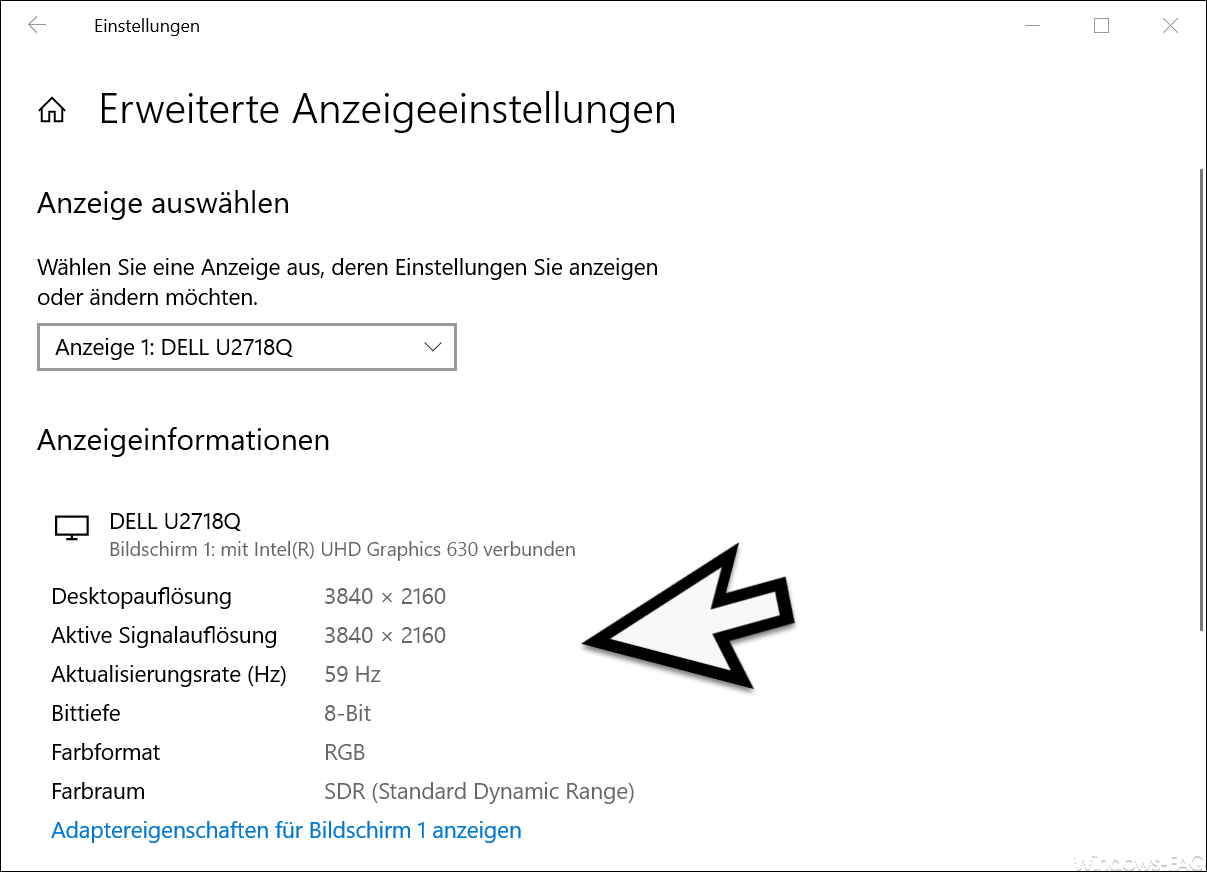
Here you can first under
Select ad
select the monitor in question. All connected monitors are listed here, in our case it is a ” Dell U2718Q “. If several monitors are connected, you can select the right one here and then receive the necessary information.
Under the point
Display information
you will then see the following screen information.
- Name, manufacturer and make of the connected monitor
- Name of the responsible graphics card
- Desktop resolution
- Active signal resolution
- Update rate (Hz)
- Bit depth
- Color format
- Color space
About the point
Adapter properties for screen? Show
another program is opened, which provides you with even more in-depth screen information. As a rule, the information above is completely sufficient.
You can also find further information on the subject of “monitors†here.
– Show or move taskbar icons (system icons) of the taskbar on the second monitor only – Show
Windows taskbar on multiple monitors
– Deactivate automatic rotation of the screen / monitor display – AutoRotation
– Set different background images for several monitors under Windows 10
– Taskbar on the second Turn off monitor on Windows 10