With Windows 10, Microsoft has introduced some new options for Windows registration . Not only is it possible to log on to Windows using a PIN , it is also possible to log on to Windows devices with a touch screen using an image code .
This allows the user to log on to the Windows PC simply by swiping a gesture . You can find out how you can set up and activate this gesture registration under Windows 10 here in this short Windows 10 tutorial.
First of all you have to use the Windows 10 settings app via the known key combination
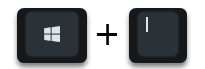
call. Then you switch to the sub-item
Accounts (email, work, other contacts, synchronization)
and then into the area
Registration options
Here are all possible Windows 10 registration options such as
- Windows Hello face recognition
- Windows Hello fingerprint
- Windows Hello PIN
- Security key
- password
- Image code
available as you can see below.
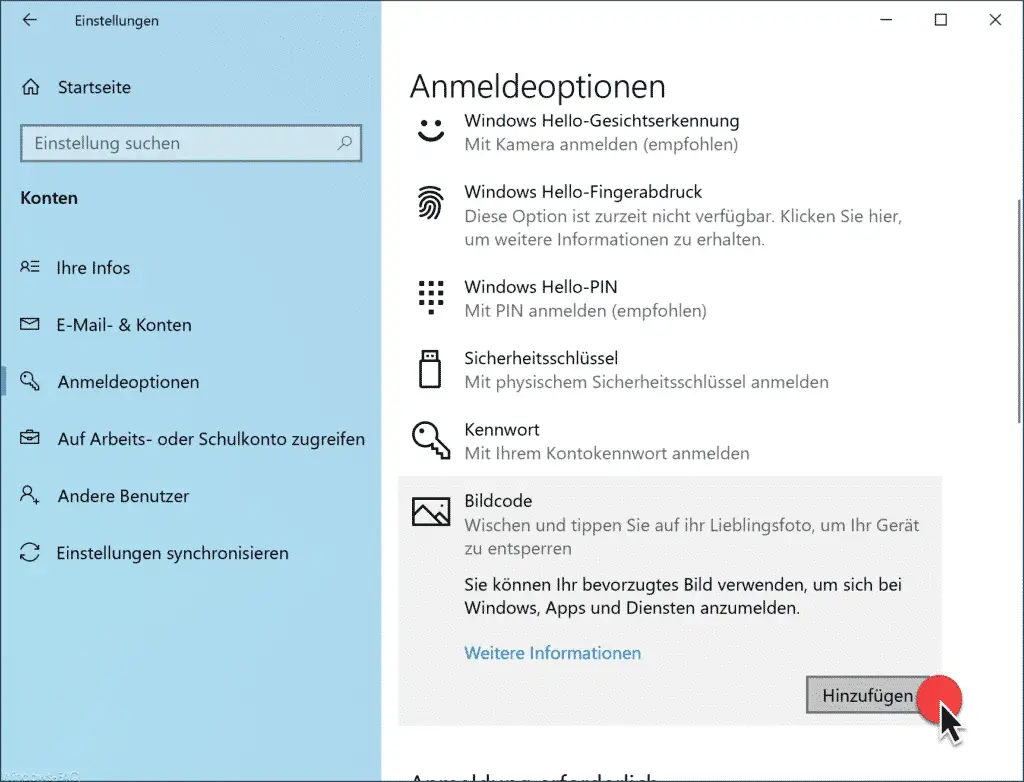
Incidentally, if you do not have the ” Image code ” option in the settings overview , it could be because you are connected to a Windows PC via RDP. In this case, an image code registration or image code setup is not possible.
After clicking on ” Add ” the setup process for the image code registration is started. First, the stored Windows password must be entered so that the user authenticates himself on the Windows and is therefore checked whether he can create an image code at all .
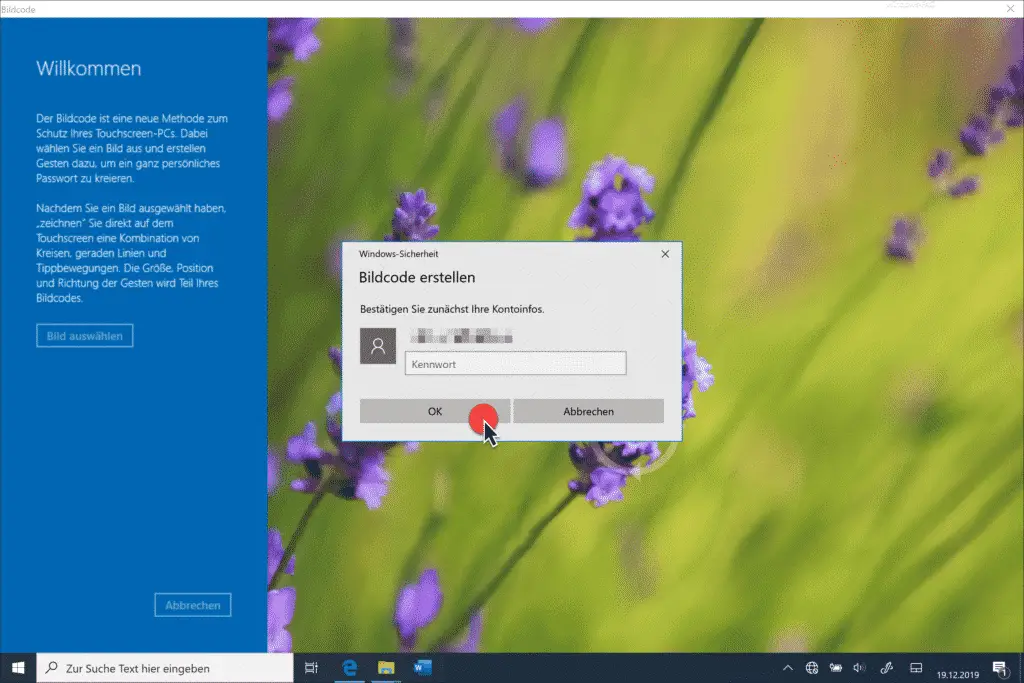
The actual image code setup then starts under Windows 10 .
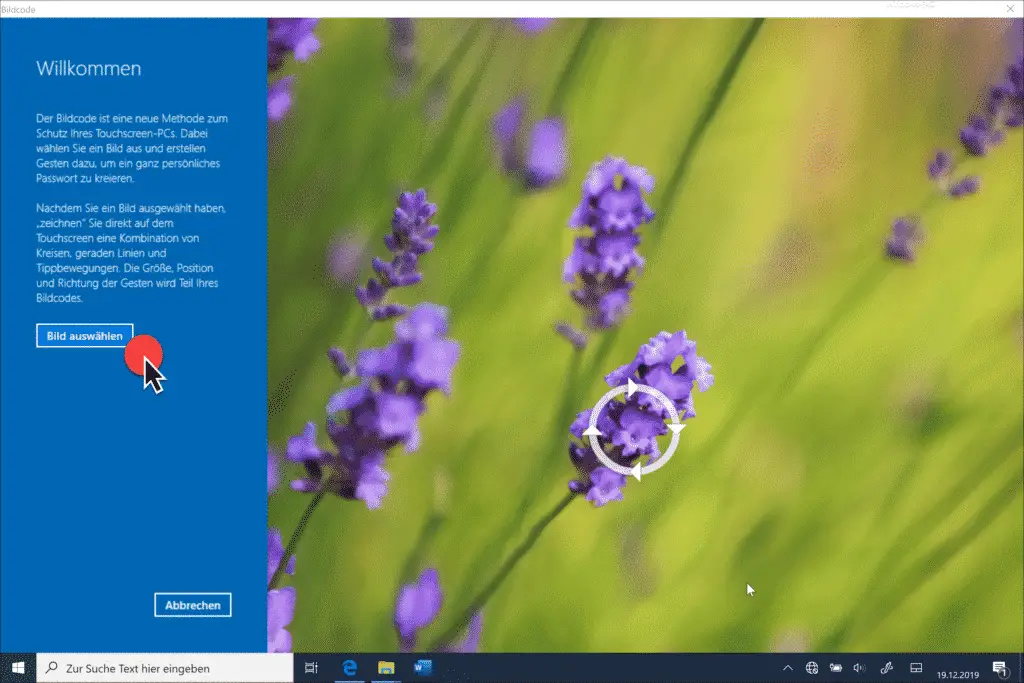
First you have to over
choose picture
Select an image of your choice on which you would like to set up the image code or swipe gestures. In our case, we simply used a blue wallpaper with a Windows logo.
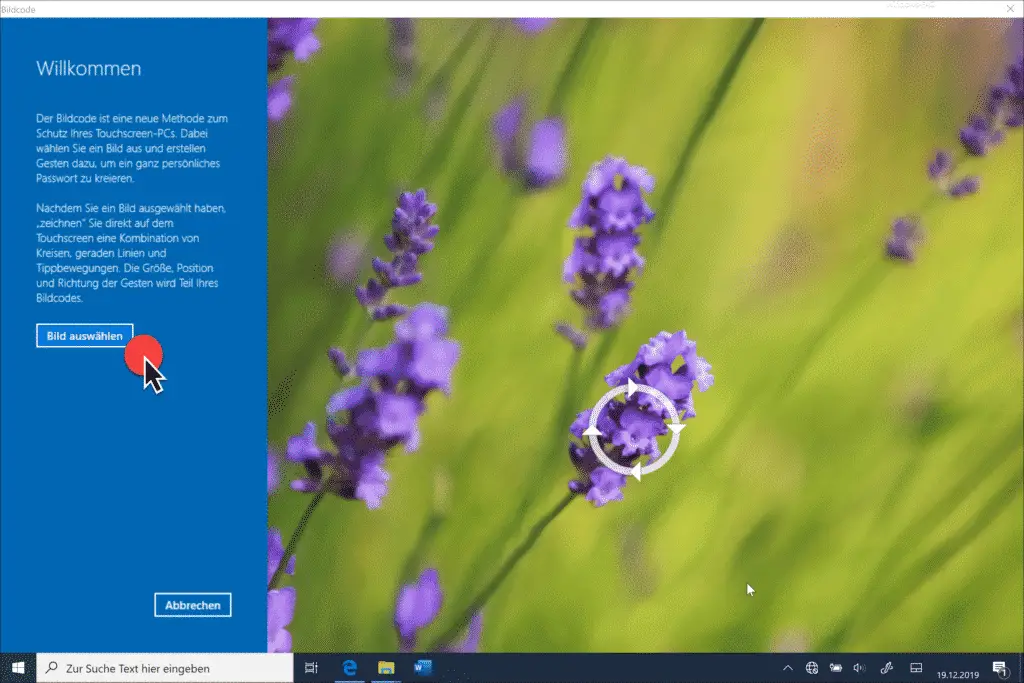
Now you have to start setting up the gestures . Microsoft has released the following information.
Set up gestures
Draw three gestures on your picture. You can use any combination of circles, straight lines, and tap movements.
Remember that the size, position, and direction of the gestures and the order in which you perform them become part of the image code.
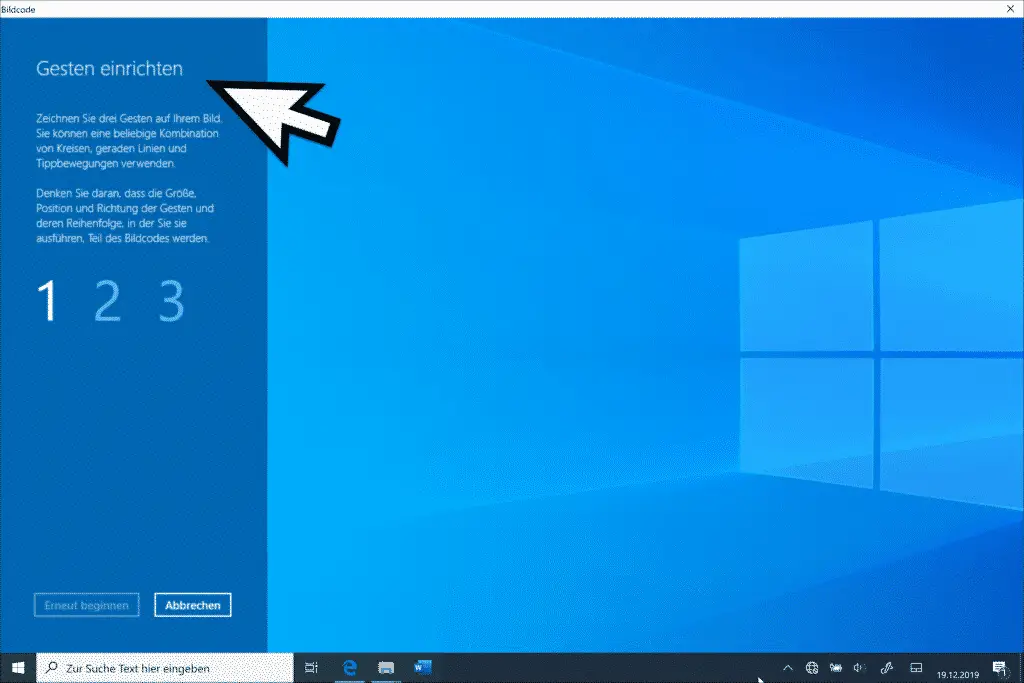
After you have completed this gesture setup , the following message will appear.
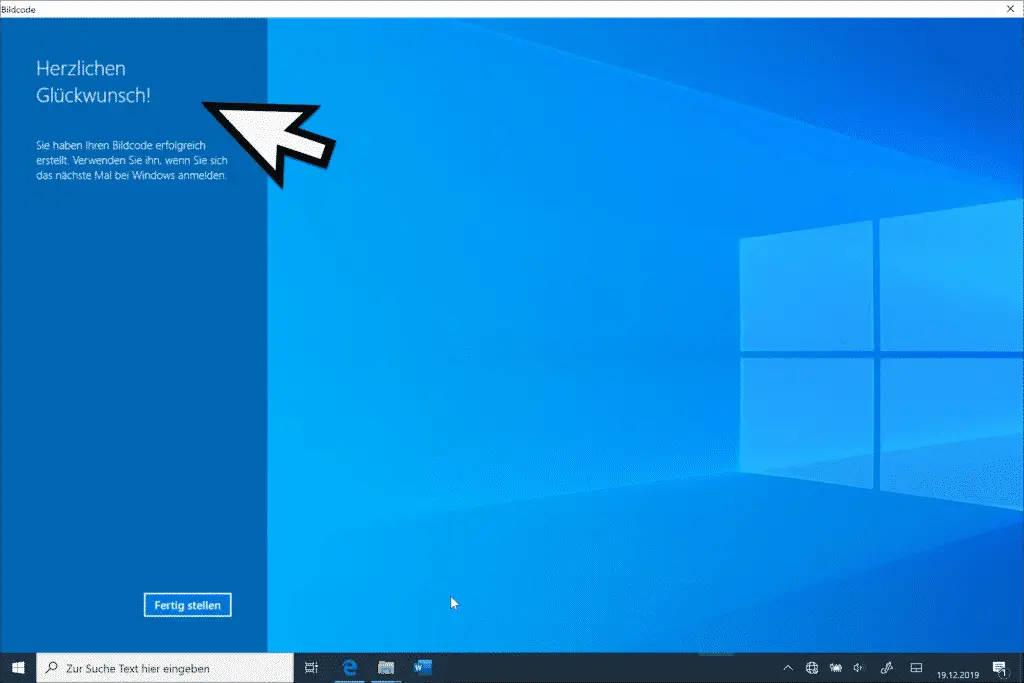
As you can see, the Windows login image code is now set up. If you now restart your Windows 10 tablet or notebook, you will be asked to enter the image code when registering .
You can also find other articles dealing with the topic of “ Windows registration †here.
– Configure biometric login via GPO
– Secure Windows logon using CTRL + ALT + DEL for Windows via GPO
– Display the number of failed logins on the Windows PC
– How does the local logon on a PC in the domain work
– Information for users before Windows Show login (Sign In Message)
– RDP message – A user
account
restriction prevents you from logging in – No login to the account possible – Enable secure login with ALT + CTRL + DELETE for Windows
– Speed up the start of desktop applications after Windows login
– When the computer restarts and always wait for the network when logging in
– Automatic user logon after Windows has started
– Welcome animation in Windows 10 Switch off logon by changing the registry
– Deactivate animation when Windows 10 logs on for the first time
– Server manager does not start automatically after Windows logon