If you are running a Windows 10 PC, the name ” Cortana ” or the Windows search field in the Windows taskbar is well known . Below you can see a picture of a Windows 10 standard installation with the Windows 10 search field shown .

This Windows 10 search field can be useful, but can also be quite annoying because it occupies a not inconsiderable part of the taskbar . Especially for users who have attached a lot of symbols to the Windows taskbar , the space runs out at some point and then it would be desirable to reduce or completely remove the Cortana search field .
This is also possible by intervening in the Windows registry. All you have to do is start the Windows Registry Editor (regedit.exe) and switch to the following key.
Computer HKEY_CURRENT_USER Software Microsoft Windows CurrentVersion Search
A new DWORD 32-bit value must be created there, which must have the following name.
SearchboxTaskbarMode
You can now assign the following 3 possible values to this new registry entry .
| Registry value | description |
|---|---|
| 2nd | The Cortana search field is shown in normal representation. |
| 1 | Only an icon is shown for the Cortana search field. |
| 0 | The Cortana search field is completely hidden. |
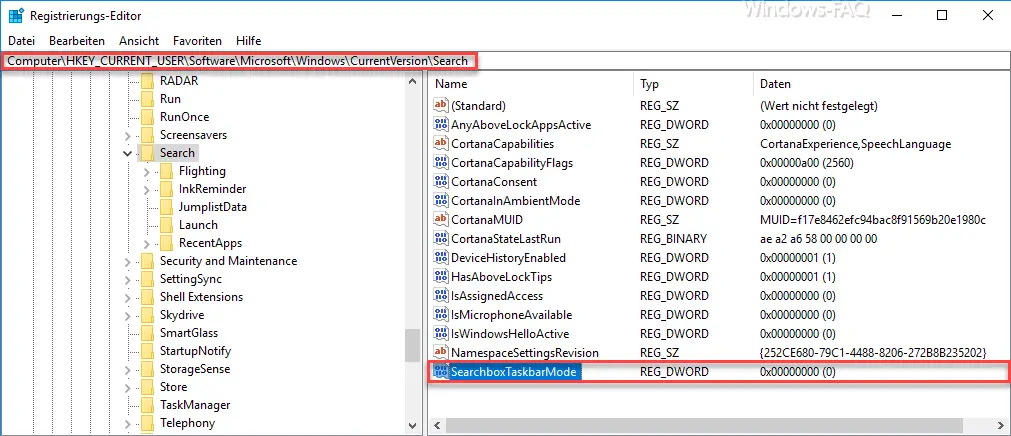
If you assign the value ” 1 “, the long Windows search field is hidden and only a small circle is shown as an icon , as you can see here.

Only after clicking on the search field symbol does the usual Cortana search bar “Ask me something …” appear .
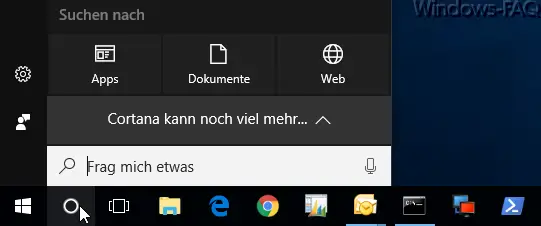
You can also assign the registry value ” 0 “, then the Windows 10 search field is hidden .

A great trick so that you can adapt the taskbar or taskbar in Windows 10 the way you want it to. You can of course undo these changes at any time by either assigning the value “2” to the registry entry or simply completely deleting the entire reg value. Incidentally, the changes become active immediately, no Windows system start is necessary.
You can find many more valuable and helpful Windows tricks in many other posts here on Windows FAQ.
– Windows operating time (runtime) is incorrect in the Task Manager for Windows 10
– Shut down Windows 10 time-controlled with a command
– System repair data medium / create recovery DVD under Windows 10
– Return to the last installed Windows device driver (driver rollback)
– Show or hide desktop icons on Windows 10
– Automatically delete temporary files in Windows 10
– Activate the time with seconds in Windows 10 Taskbar
– Open the Control Panel in Windows 10 quickly
– Delete printer drivers in Windows 10 with PNPUTIL
– SD card is no longer recognized – Windows 10 update