With Windows 10 version 1809 , Microsoft has also introduced the option of individually adjusting the Windows 10 font size . This allows the user to change the size of the Windows 10 font , just as it is best for the display and readability. This makes it easier to read content under Windows 10, because the font is sometimes displayed very small, especially with very high-resolution monitors.
Adjust Windows 10 font size
To change the Windows 10 font size, you have to do the following. First you call using the Windows key combination
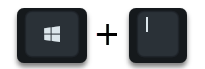
to get into the Windows 10 settings. In the known settings menu, you then call up the following point.
Easier operation (voice output, screen magnifier, high contrast)
As soon as you have done this, the desired function for setting the Windows font size appears .
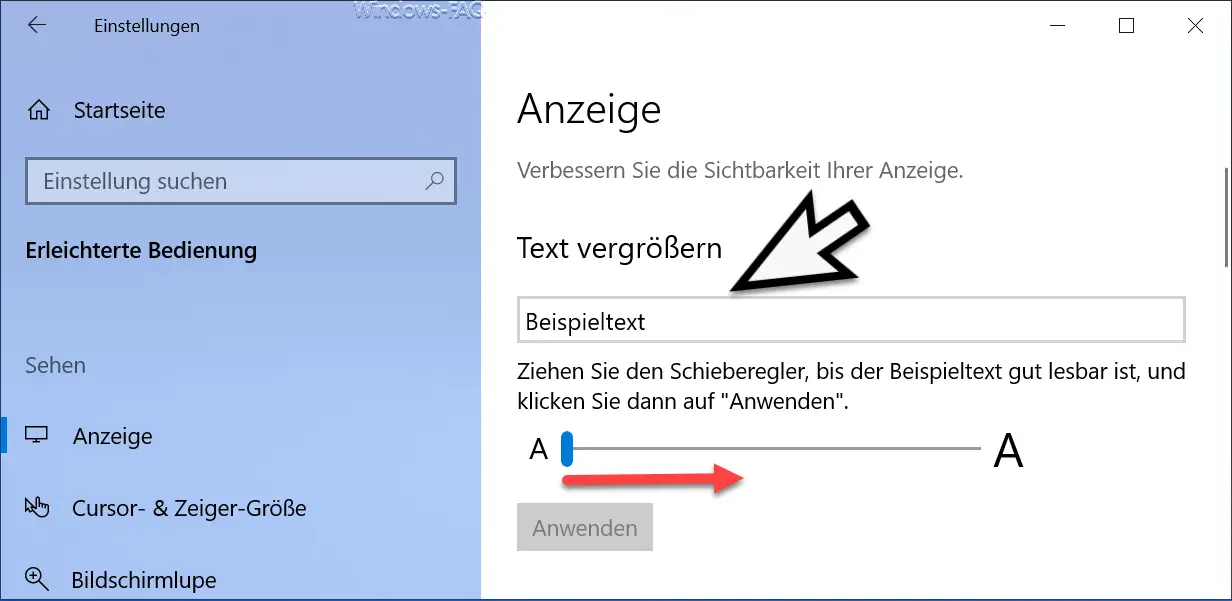
In the field ” Sample text ” you can see the currently set font size of Windows 10 . If you now simply move the slider , which is set to 0% as standard, to the right, the font size in the ” Sample text” field changes .
You can see this in the image below by moving the slider to ” 150% “.
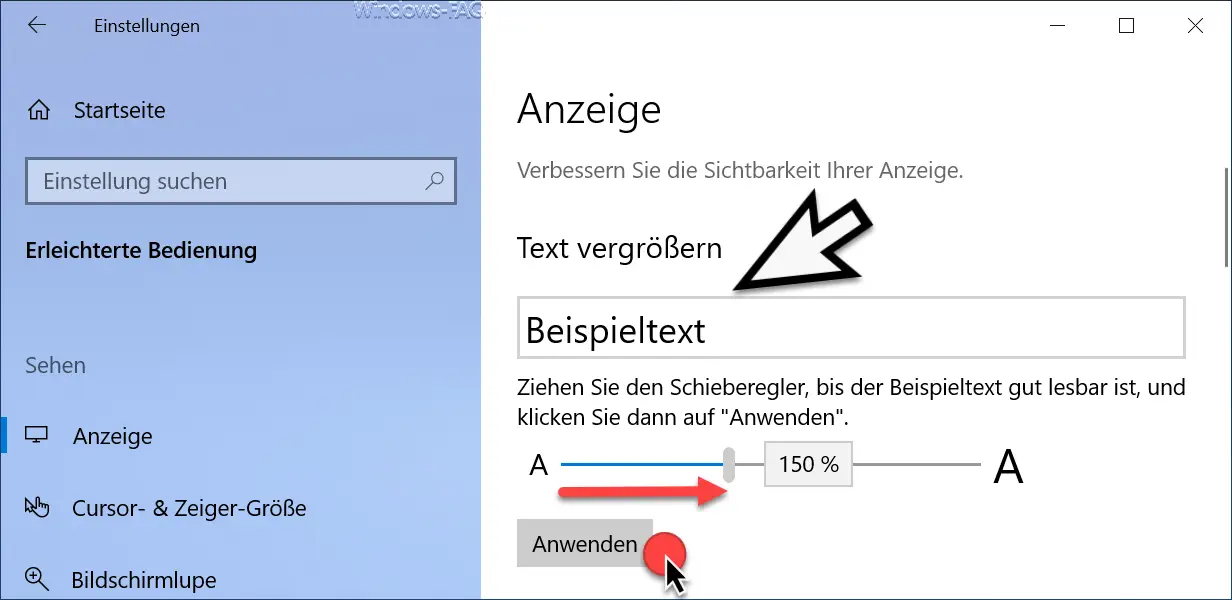
If you have found the optimal text size for Windows 10 , then click on the point
Apply
The display of all open programs is then adjusted and during this time the display ” Please wait a moment ” is displayed.
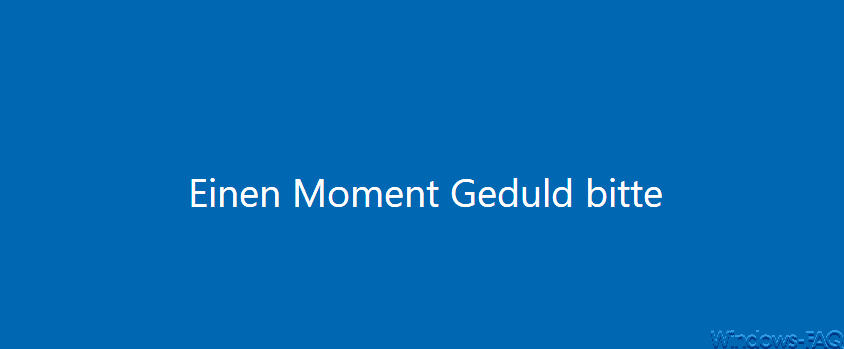
If the Windows 10 font size has been adjusted , the Windows 10 settings app is also shown in the new Windows font size , as you can see here below.
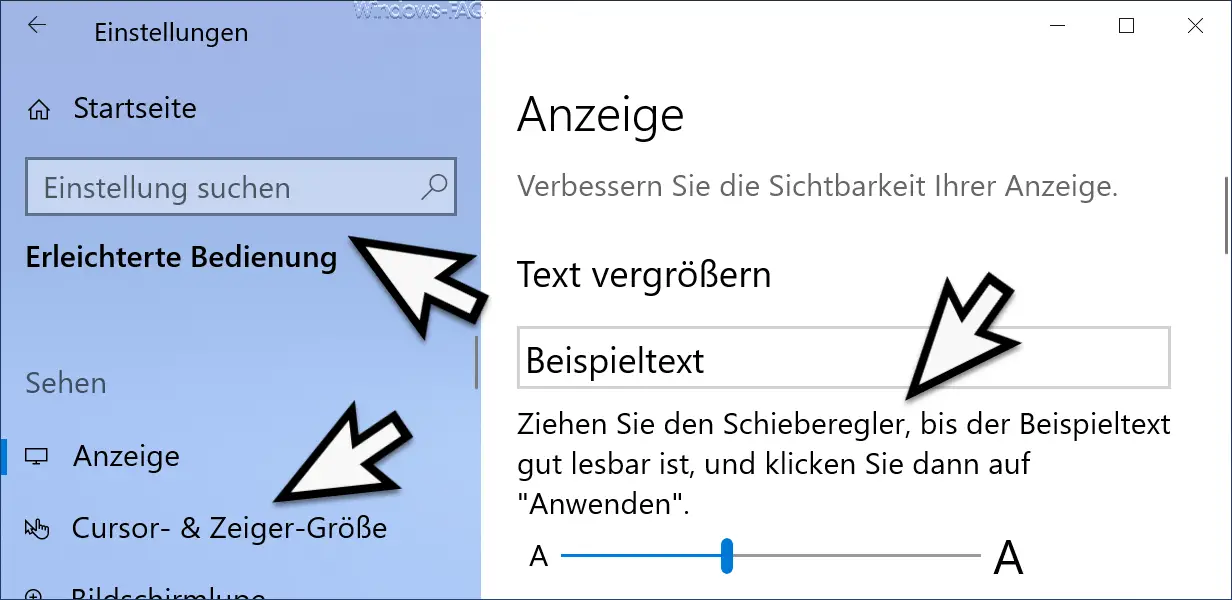
In this way, you can optimally adjust your Windows 10 display and configure it according to your wishes.
Note: However, there are applications that do not change with this setting of the font size . These do not support this new Windows 10 function for adjusting the text size.
Finally, you will find a few more posts on our Windows blog that deal with the topic of “ writing ”.
– Scale screen display in Windows 10 – Change font size
– Install new fonts in Windows 10
– Activate or deactivate Chinese characters toolbar (MS-Pinyin IME)
– Improve the display of Windows fonts and colors