Unfortunately, there are always problems that the Windows 10 calculator (also called Windows calculator) does not want to start . Below we have shown you this problem, a blue calculator ( blue calculator ) is simply displayed and nothing happens after that. Even restarting Windows 10 doesn’t fix the problem. We can’t say exactly when, why or why the problem occurs, but we can show you how you can solve the problem by starting the Windows 10 calculator .
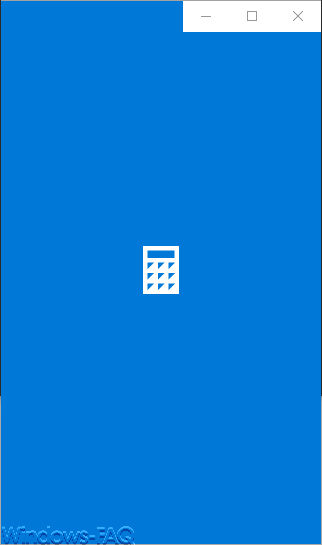
Uninstall Windows 10 calculator using PowerShell
First you have to uninstall the Windows computer. This is possible because the Windows 10 calculator is an app that you can easily reinstall at any time via the Windows Store . In order to uninstall the Windows 10 computer, you have to call up a PowerShell console that has administrative rights.
The following command must then be issued.
Get-Appxpackage * WindowsCalculator * | remove-appxpackage
Below you can see the command shown. You will not receive any feedback after issuing the PowerShell command , but the Windows calculator is uninstalled .
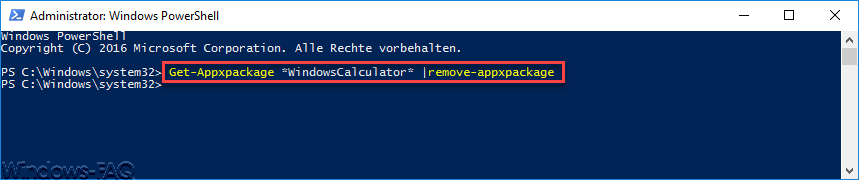
To reinstall the Windows 10 calculator , you have to go to the Windows Store and search for the following search term
Windows calculator
Then you have to download and install it from the Windows Store . This is very quick because the Windows calculator app is very small.
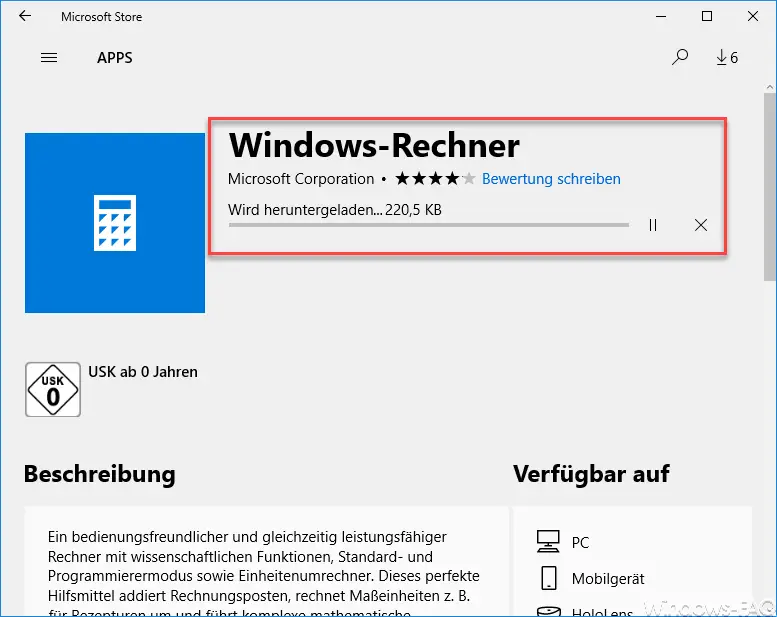
After the download and reinstallation of the Windows computer has been completed, the Windows 10 calculator starts up again properly. If you want to find out about the new functions of the Windows 10 calculator , then you should definitely have a look at our article ” Windows 10 calculator with many new functions “.
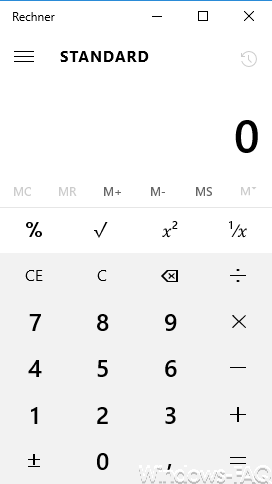
You can find more useful Windows tips in these articles here on our Windows blog .
– Delete Windows.old folder and free up storage space – Delete
Windows swap file by security policy on shutdown
– Activate Godmode under Windows 10 – Deactivate
Lock Workstation (Windows Lock) with the Windows key + “L”
– Deactivate autoplay in Windows 10
– Windows 10 indexing
– Show or adjust settings (options) – Install new fonts in Windows 10
– Point and Print problems when installing printer drivers in Windows 10
– Windows 10 defer installation of feature updates via group policy