You may also know this problem. All of a sudden, Windows Explorer simply shows Windows standard icons instead of thumbnails . You can find out why this is so and how you can change it so that you can also see the preview images in Windows Explorer in this short Explorer manual.
Below we have exemplified such a case. You can see a folder in Windows Explorer that contains 2 graphic files (JPG and PNG) and only the symbols for the graphic files are displayed.
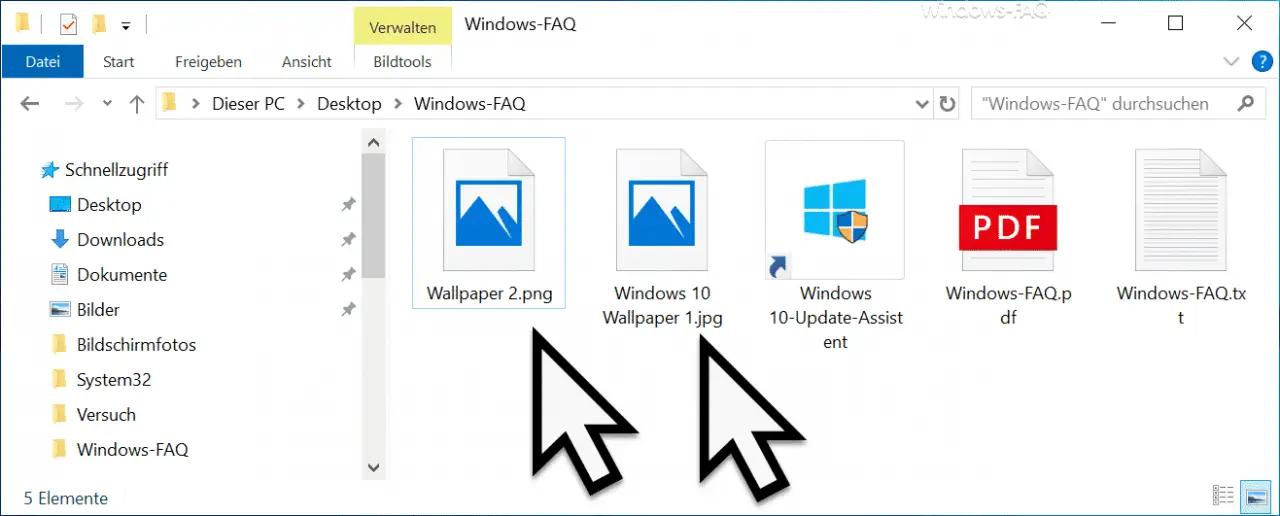
It is very unpleasant that the content of the pictures is no longer displayed , but can be reactivated as follows. To do this, click on in the menu bar
file
and then on the far right
Options
The tab must then be in the Explorer folder options
view
to be chosen. We have also illustrated this as an example below.
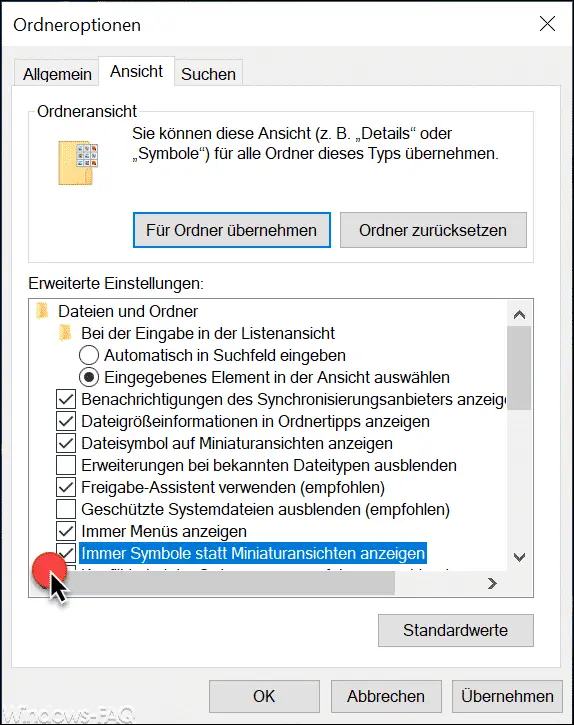
Here you just have to tick the option
Always show icons instead of thumbnails
remove and then activate the changes with ” OK ” or ” Apply “.
This check now ensures that you see the image content again instead of the thumbnails or symbols in Windows Explorer, as can be seen in the final image.
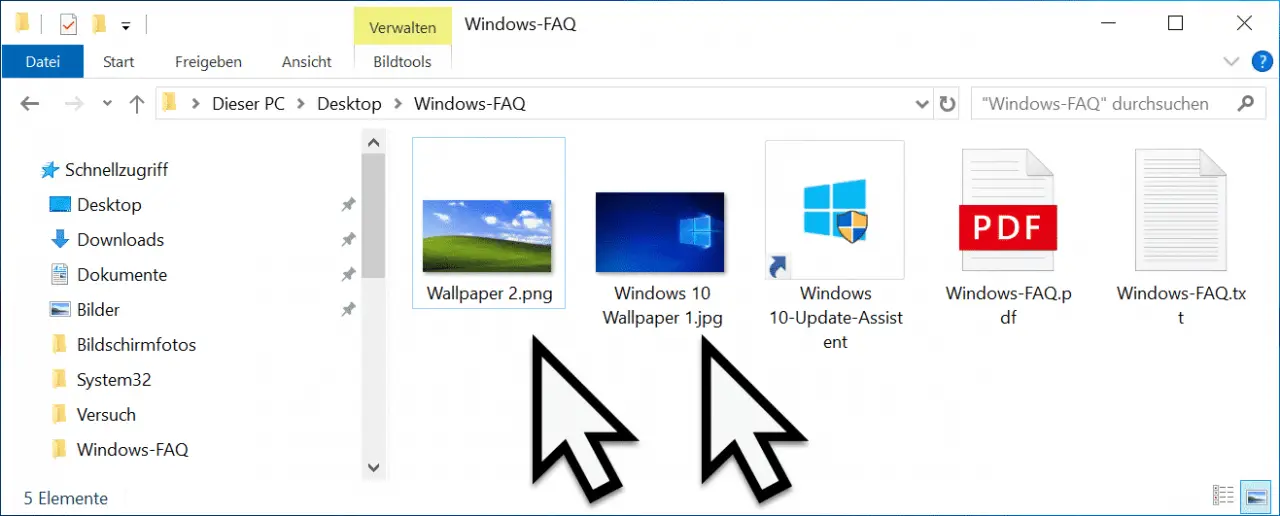
Both pictures, which were previously only shown as symbols, now show the picture content.
Incidentally, the Windows default setting is that the images are displayed instead of the thumbnails . If you should see symbols, you have probably accidentally changed this option. In addition, the check with this option is also reset when you click the button
Default values
clicks. But note that pressing this function will reset all Windows Explorer settings to the default settings.
If you are interested in further Windows Explorer tips , you should take a look at the following posts here on our Windows FAQ blog .
– How can I rotate an image in Windows Explorer?
– Search function in Explorer improved in Windows 10 version 1909
– Group files by date, size, name, type or other file features in Explorer
– Enable folder expansion in Windows Explorer
– Color coding of encrypted and compressed files and folders in Windows Explorer
– Complete path names and Copy file names to the clipboard in Windows Explorer
– Deactivate Windows Explorer quick access and switch to “This PC”
– Change Windows Explorer hard disk icon
– Find files by date in Explorer
– Start CMD directly from Windows Explorer
– Show or hide status bar in Windows Explorer
– Quick Rename files in Explorer with F2 and the TAB key
– iPhone is not displayed
in Windows Explorer
– Remove the blue double arrow in Windows Explorer – Switch autocomplete on or off in Windows Explorer
– Download folder opens very slowly in Windows Explorer
– Windows Explorer parameters “explorer.exe”
– Hide drive letters in Windows Explorer
– Remove CD / DVD burning function from Windows Explorer
– Show file size information in the Windows Explorer folder tips