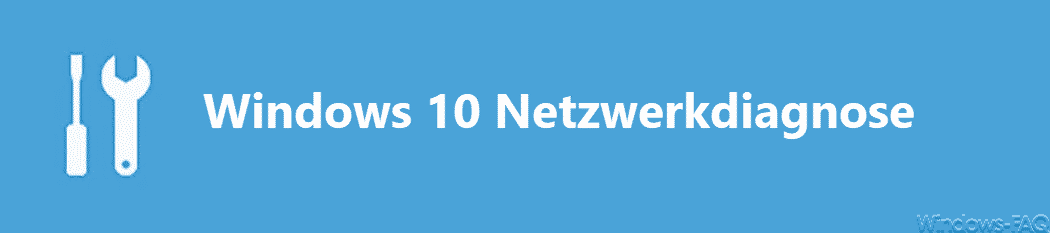
Windows 10 offers a special network diagnostic tool in case you should ever have problems with your network under Windows 10. Since network problems can have a wide variety of causes, this network diagnostics tool from Microsoft is the first point of contact for network problems .
In this post, you can learn exactly how your the network troubleshooting, and thus the 10 Network Diagnostics for Windows can easily perform.
First of all you need the Windows 10 Settings app with the well-known key combination
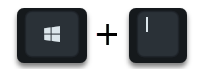
call. The point is then in the settings menu
Network and Internet (WiFi, airplane mode, VPN, etc.)
to call. You will then find yourself in the area
status
where you also have the option in the ” Change network settings ” area
Network troubleshooting
finds. Microsoft describes this menu item with ” Diagnoses and corrects network problems “.
We have marked the important part regarding the network troubleshooting here on the following illustration.
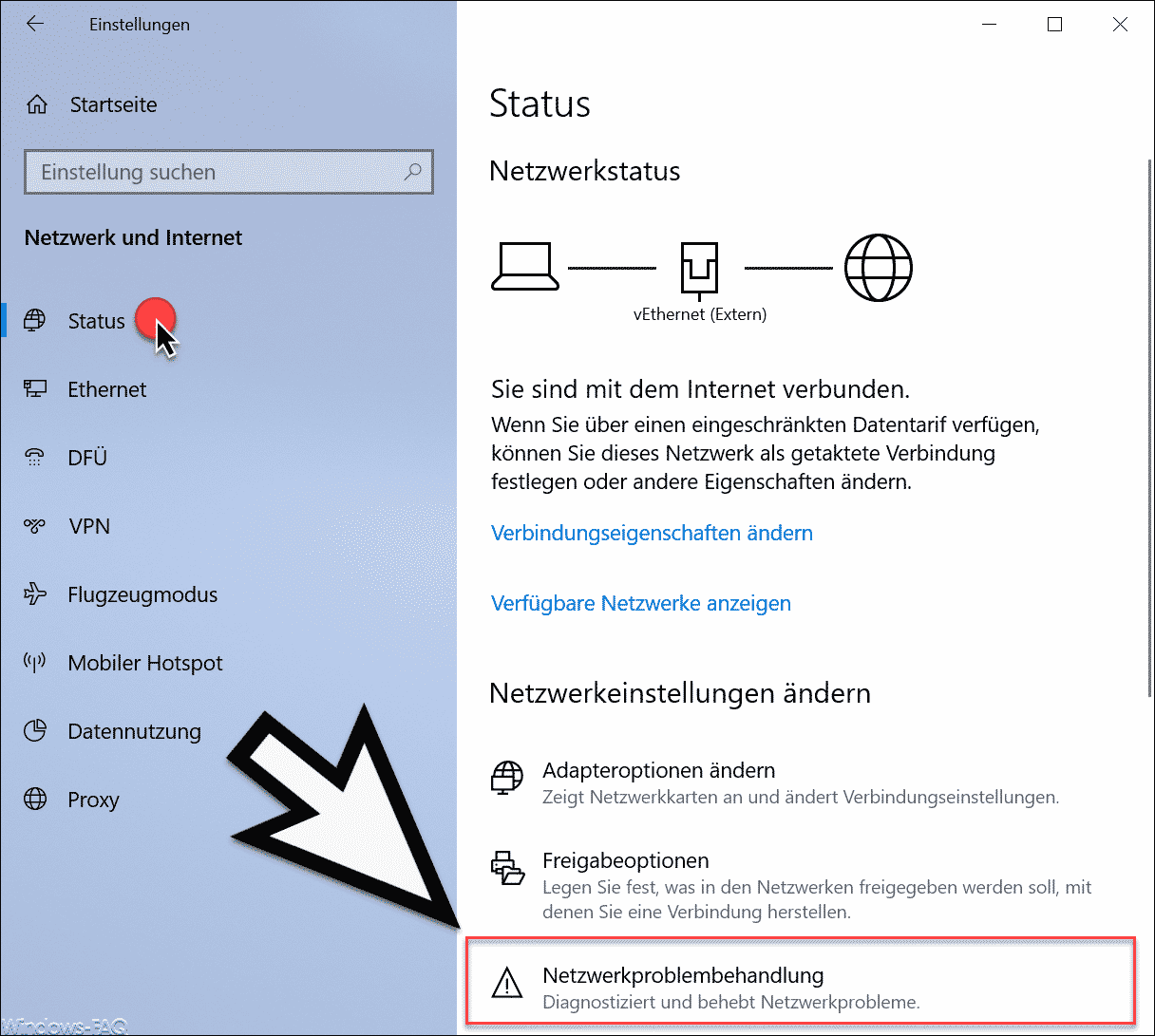
After you start the network problem treatment , Windows 10 immediately starts with the network diagnosis and checks whether some websites are accessible via the Internet. A window then appears to further specify the network problems.
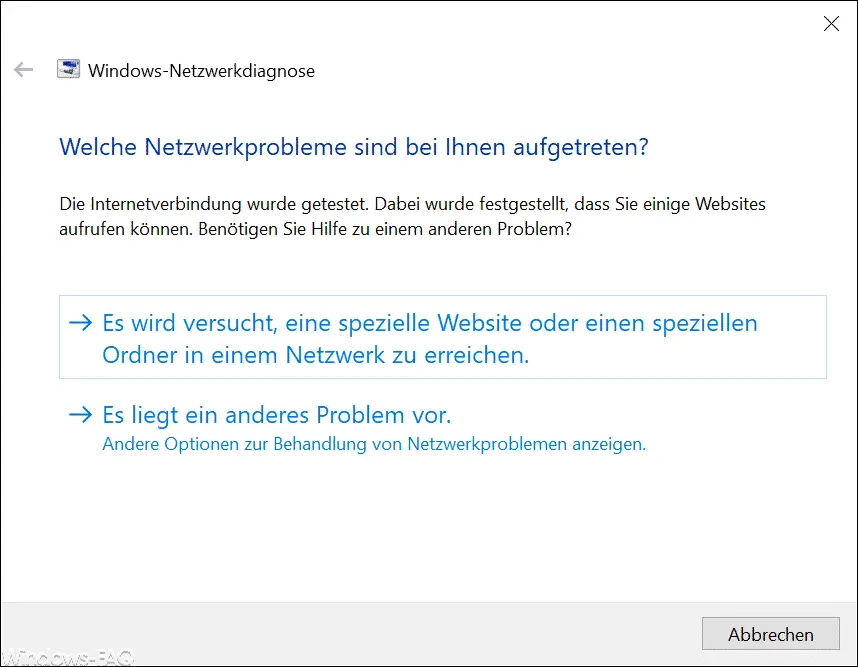
First, the Windows Network Diagnostic Program asks what kind of network problems are there.
- An attempt is made to reach a specific website or folder on a network.
- There is another problem (Show other options for troubleshooting network problems).
With the option you can get to the bottom of the problem of a certain website. As a rule, however, option 2 is selected in order to carry out a more in-depth network diagnosis.
Another window then opens.
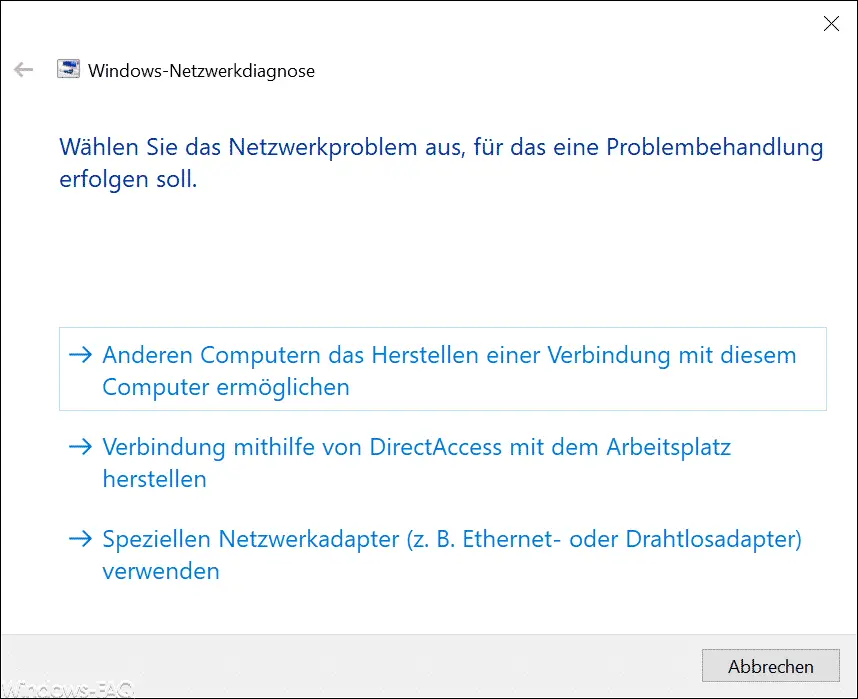
Here you have to narrow down your network problem even further. The following diagnostic variants are available.
- Allow other computers to connect to this computer.
- Connect to the workplace using DirectAccess.
- Use a special network adapter (e.g. Ethernet or wireless adapter).
Option 1 – Making other computers …
If you choose option 1 here, further options for network diagnostics appear .
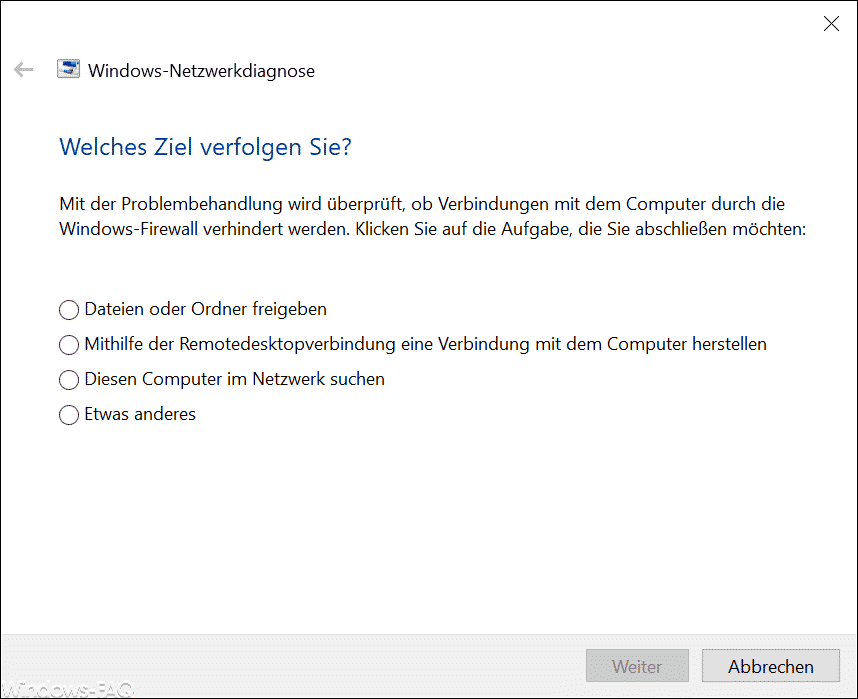
This variant checks whether connections to the computer are prevented by the Windows firewall . Here you have to choose which task should be completed.
- Share files or folders
- Connect to the computer using Remote Desktop Connection
- Find this computer on the network
- Something else
After selecting and pressing ” Next “, the actual network diagnosis then takes place.
Option 3 – Special network adapter …
When you select option 3, the following selection appears.
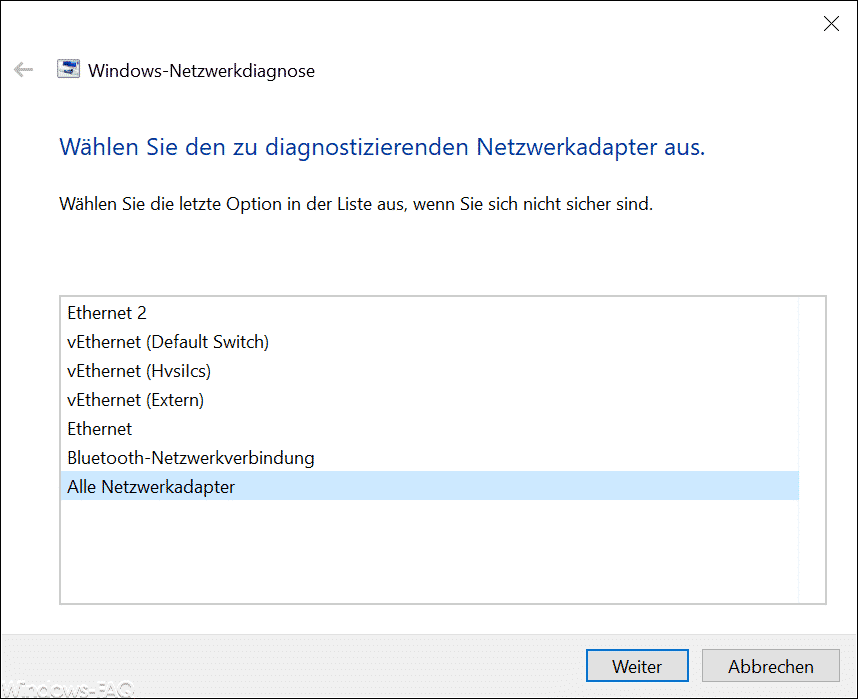
Here is a complete list of all available network adapters . You must now select the network connection that causes the network problems and which must be diagnosed accordingly. The actual network diagnosis only takes place after clicking on ” Next ” .
Network diagnostics
Now that you have answered all the necessary questions, Windows 10 now begins the diagnosis. If this integrated network diagnosis detects a Windows system error, it is automatically eliminated and thus corrected.
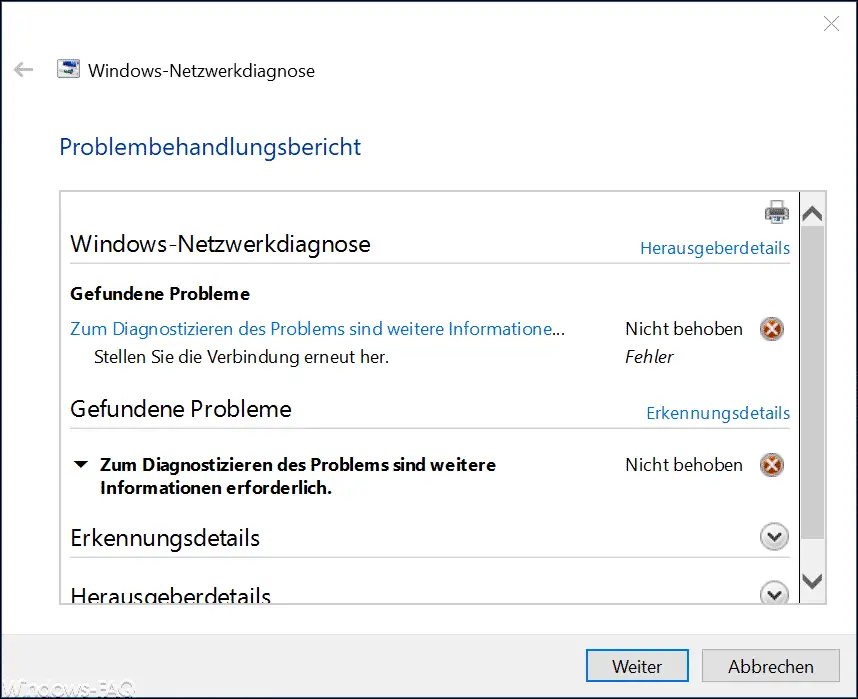
Finally, you will also receive further information on any adjustments that you should still make. You can also view an overview of the current network configurations. We would advise you to restart Windows afterwards and test whether your network problem continues to order.
Finally, you will find further diagnostic options under Windows here .
– Diagnostic options for striking Windows PCs or peripheral devices
– Delete diagnostic data in Windows 10
– Windows 10 telemetry and diagnostic data switch off data acquisition
– Windows 10 diagnostic data
– Disable sending data to Microsoft – RAM diagnostics with MDSCHED (Windows command)
– Stordiag – memory and File systems diagnostic tool for Windows 10 (1607)
– ping test and diagnostic tool