The Windows Explorer is an integral part of their daily work. But there are extremely many setting options that are simply too difficult for many users to understand. In this article we would like to show how you can display the entire folder size or file size information in the folder displays , which are also called folder tips .
If, for example, you put a folder on the desktop and simply move your mouse over this folder, the ” creation date ” of the folder will be displayed. This is how you see it in the following illustration of a folder on our desktop.
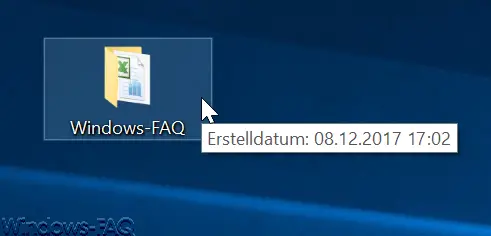
It would also be nice if you could see the total size of the folder or the size of individual files . And maybe also information about the files that are stored in this folder. In the following illustration you can see how the folder tip contains the total size of the folder.
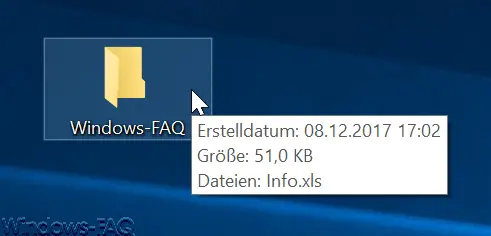
The appropriate option, which you have to activate for this, is in the Explorer settings . Simply in Windows Explorer in the tab
view
click on the “ Options ”. In the following illustration we have marked it accordingly.
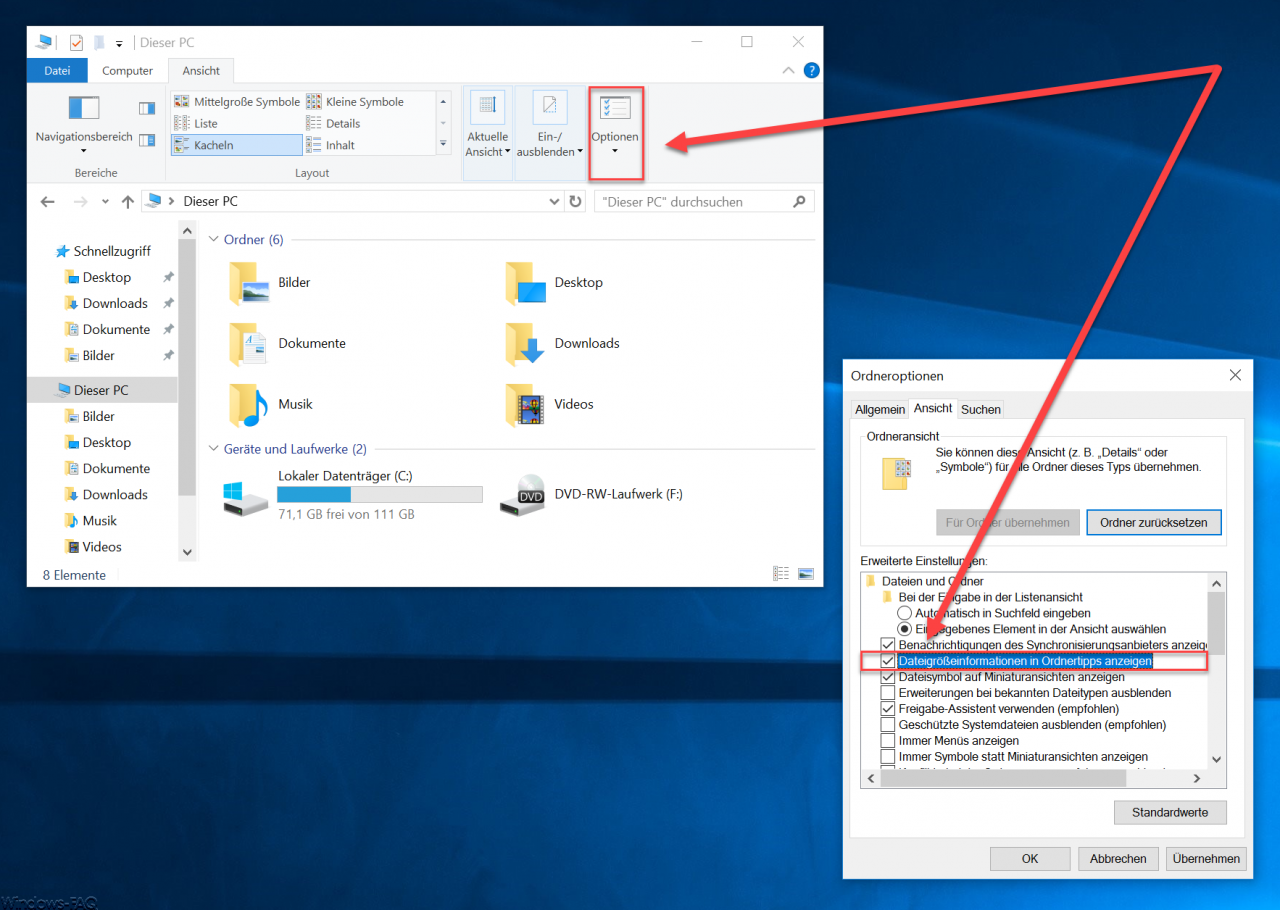
There you will find the necessary Explorer setting , which is called as follows.
View file size information in folder tips
If you activate this option and accept the changes, these changes will also become active immediately. This option is certainly very useful in everyday work and should usually always be activated.
In the past, we have already reported on useful options in Windows Explorer several times . Below we have summarized the most popular articles for you.
– Open files and folders in Windows Explorer with just one click
– Show complete folder name in the header of Windows Explorer
– Windows Explorer – Recently used files and frequently used folders
– Show or show file extensions for known file types in Windows Explorer
– Yellow exclamation mark in the drive symbol with Windows 10 Explorer
– Open every Windows folder in a new Windows Explorer window
– Remove OneDrive from Windows 10 Explorer
– Keyboard shortcuts for Windows Explorer
– Start each Windows Explorer window in a separate process
– Administrator prompt in the Windows Explorer context menu
– Registry value for hidden files in Windows Explorer
– Show hidden files, system files and file extensions in Explorer by default
– Copy / move undo process in Explorer with key combination
– Call defragmentation directly from Explorer (context menu)