If you have installed one of the 3 feature updates (1511, 1607 Anniversary or 1703 Creators Update ) for Windows 10 and later determine that it would have been better not to install the Windows 10 Feature Update , you can do this quite easily. There are many reasons for uninstalling and returning to the previous version of Windows 10.
There are usually problems with the software used, which does not work properly under the new Windows 10 release . Of course, this is particularly common in software programs that intervene very deeply in the Windows system, such as antivirus programs , firewall systems. However, device drivers that do not work can also make it necessary to uninstall the latest Windows 10 release .
Requirements for uninstalling Windows 10 Feature Update
It is important, so that you can uninstall the last feature update, that the folder ” C: Windows.old ” is still in its original state. If you have already deleted this folder (manually or via the data carrier cleanup ), then a return to the previous Windows 10 version is no longer possible.
Carry out uninstallation
In order to uninstall the last feature update for Windows 10 again, you first have to call up the ” Windows Settings app “. The easiest way to do this is to use the key combination
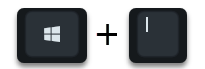
There you have the area
Update and security , Windows update , recovery , backup
call. In the left bar you then select the item ” Restoration ” and the following window is displayed.
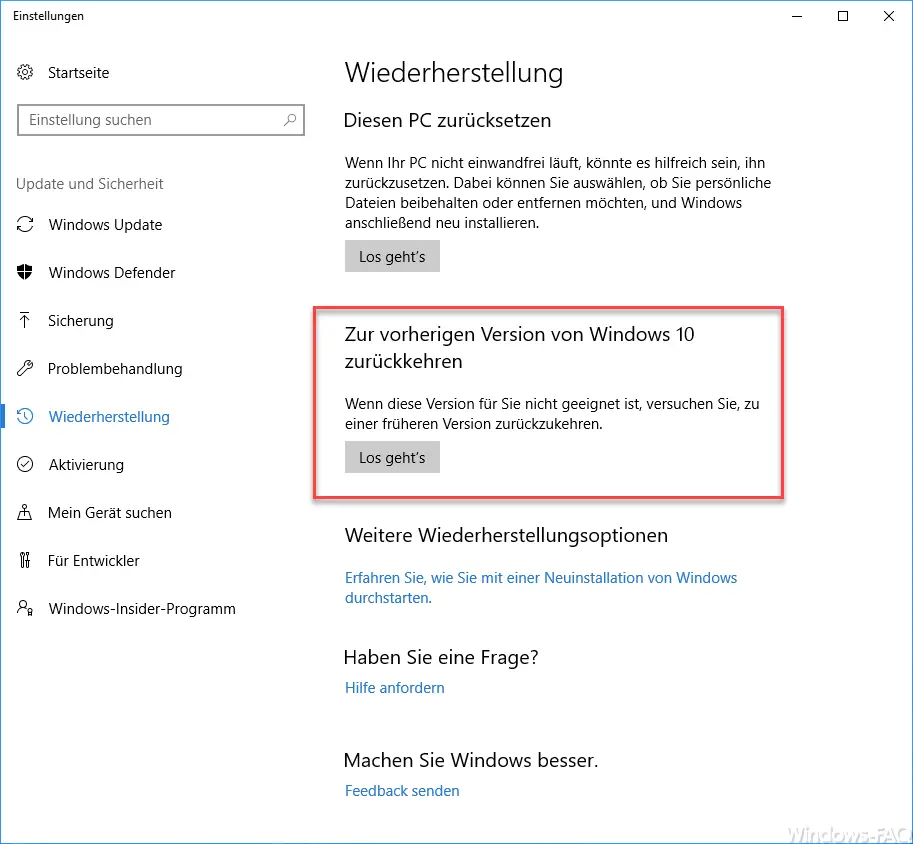
There you will be given the opportunity to go back to the previous version of Windows 10. The following option is displayed.
Revert to the previous version of Windows 10.
If this version is not suitable for you, try to revert to an earlier version.
Here we go
Uninstallation process
When you start the uninstallation process , a window appears immediately in which Microsoft asks why you want to switch back to the last Windows 10 release .
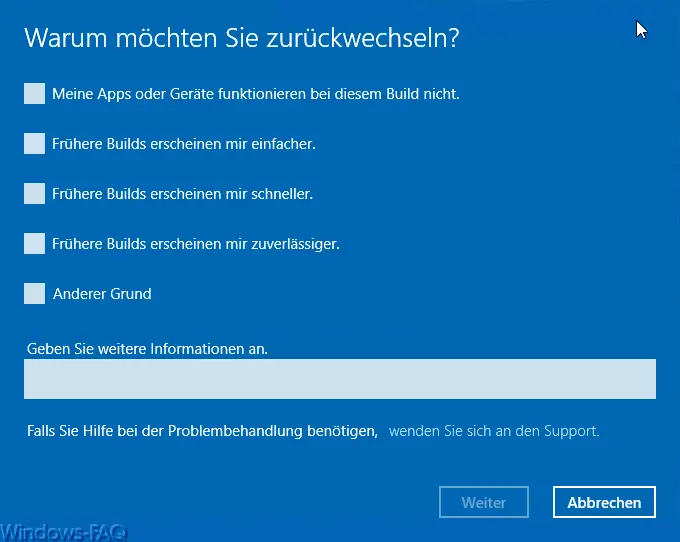
The following options are available:
Why do you want to switch back?
- My apps or devices are not working with this build.
- Earlier builds seem easier to me.
- Earlier builds seem faster to me.
- Previous builds seem more reliable to me.
- Other reason
- Provide more information.
Microsoft then tries to keep you from uninstalling the last or Creators Update by suggesting a further search for Windows updates. Possibly. current problems can be solved with current Windows updates.
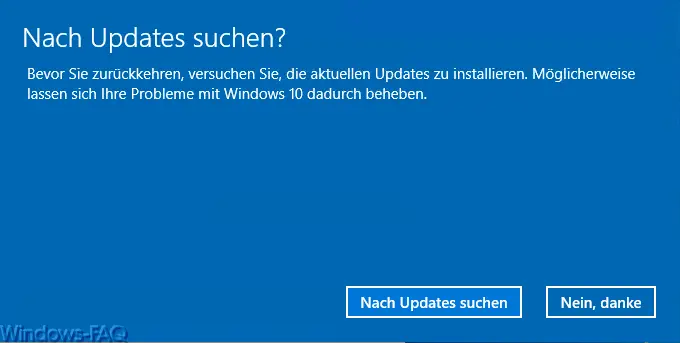
Then another message appears regarding the deinstallation of the last feature update.
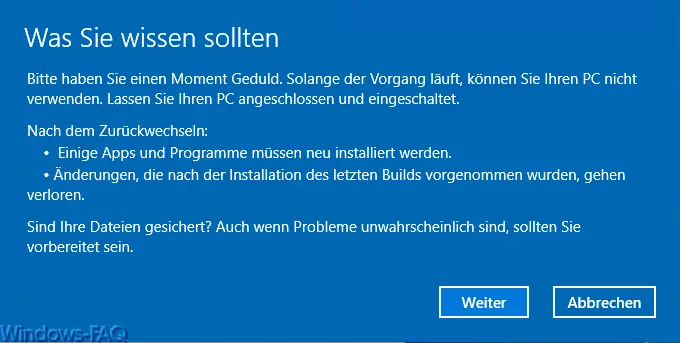
Microsoft points out the following in this note.
What you should know
Please be patient. You cannot use your PC while the process is running. Leave your PC connected and switched on.
After switching back:
– Some apps and programs have to be reinstalled.
– Changes made after installing the last build will be lost.
Is your data secure? Even if problems are unlikely, you should be prepared.
Afterwards, Microsoft expressly points out that you absolutely need your old password if you want to log in to the previous build . Registration is not possible without a password.
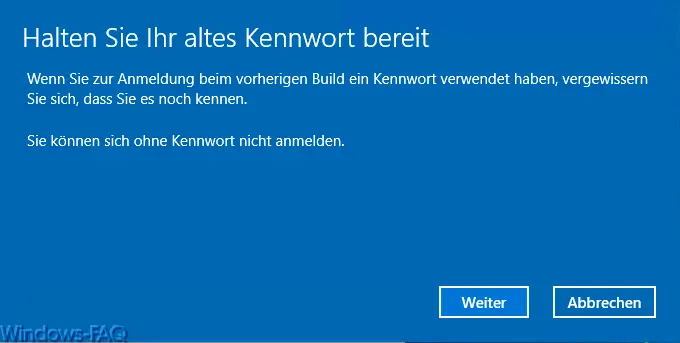
Finally the message appears
Thank you for testing this build.
We will install the next pre-release as soon as it is available.
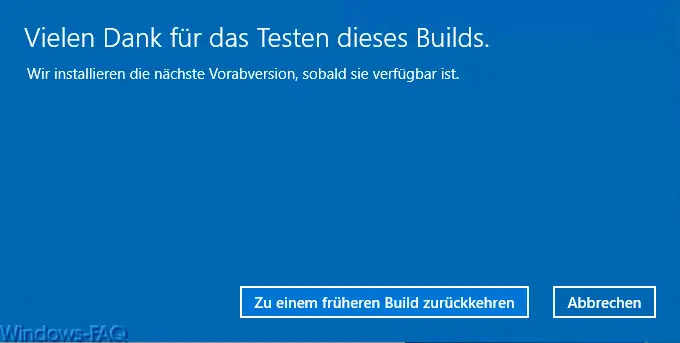
If you now confirm this with ” return to an earlier build “, the downgrade process begins. Please be patient for a while, the uninstall process takes approximately as long as the upgrade.
Problems uninstalling the Creators Update
We have already received reports from many users that this Windows 10 uninstallation process cannot be started correctly. The message ” Preparation in progress ” always appears for a few seconds, then the image disappears and the uninstallation process is canceled without any further message or action.
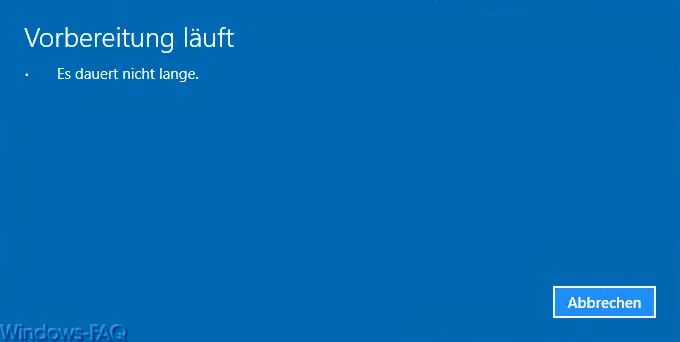
We currently cannot say why this occurs. We are grateful for any hints, it is best to leave a comment at the end of this article.
Below we have summarized a few interesting tips and tricks for Windows 10 .
– Deactivate Windows driver updates via the device
installation settings – Plan the installation time and restart time of the Windows 10 updates and set the usage time
– Prevent installation of faulty or defective Windows 10 updates. (wushowhide.diagcab)
– Create Windows 10 installation USB stick
– Windows update with automatic user login after installation