The Windows Explorer is one of the most important programs in all Windows operating systems. You will surely use Windows Explorer several times a day and the easiest way to do this is to use the key combination (Windows key + “E”)
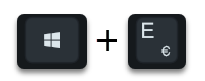
call. By default, Windows Explorer is set to open all the folders that you want to open by double-clicking in the same Windows Explorer window. You will lose the structure of the parent directory or you can still see the contents of the opened directory. Sometimes, however, it would be very desirable if the newly opened Windows folder opened in a new Windows Explorer window, as we can see in the image below.
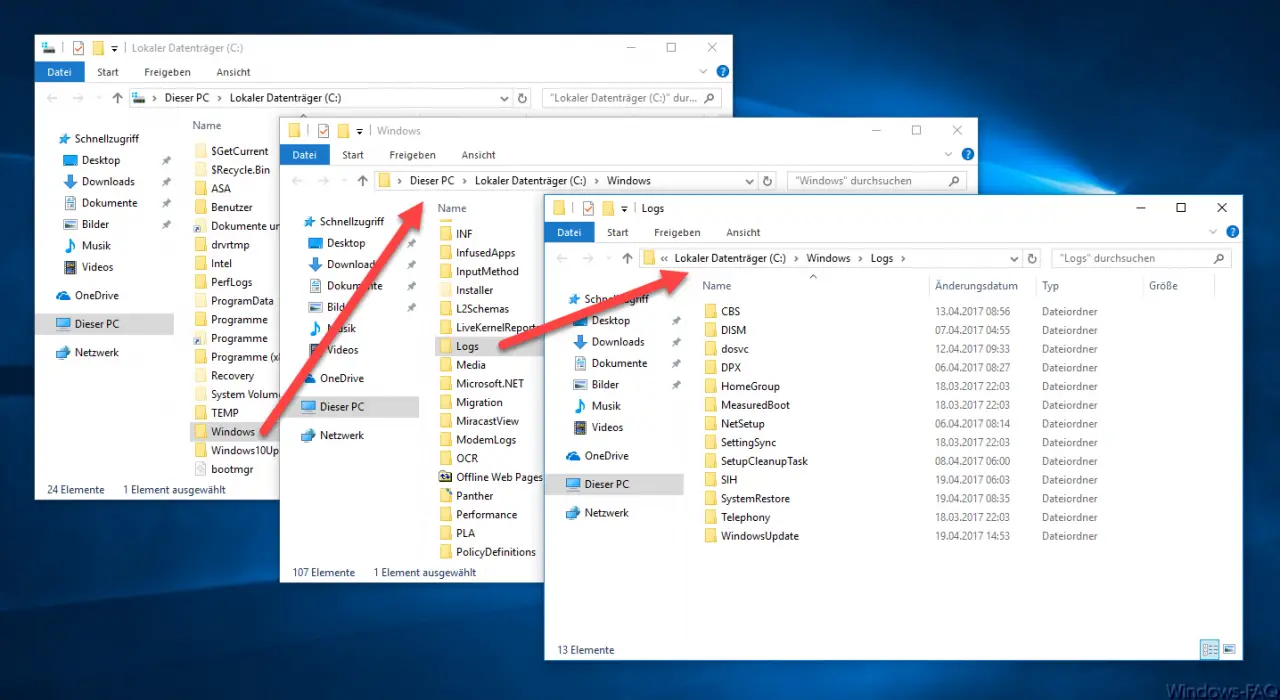
As you can see, the root directory of the C: partition is open in the folder on the far left , then the Windows system directory in the middle window and the directory ” C: Windows Logs ” in the right folder . All 3 windows were only opened by double-clicking on the directory and each folder is therefore displayed in a separate Windows window.
Settings in the folder options
To set this up accordingly, you have to adjust an option in the Windows Explorer folder options . To do this, open Windows Explorer, then click on ” View ” and ” Options ” and see the Explorer folder options.
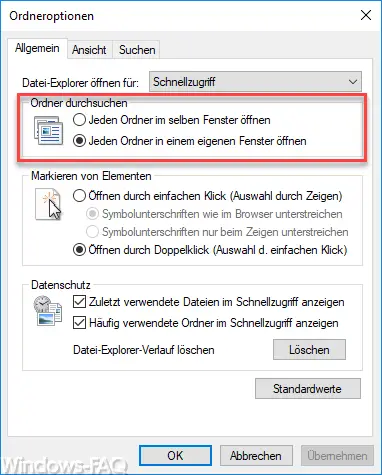
There is a section called “ Browse Folders ”. The ” Open every folder in the same window ” option is active by default. However, if you want to display each folder in a separate window, you have to activate the following option.
Open each folder in a separate window
By clicking on ” OK “, the option becomes active immediately, a restart of the Windows PC is not necessary.
If you are looking for further interesting information about Windows Explorer , we recommend the following articles.
– Start each Windows Explorer window in a separate process
– Show hidden files, folders and drives in Windows Explorer
– Administrator prompt in the Windows Explorer context menu
– Remove OneDrive from Windows 10 Explorer
– Keyboard shortcuts for Windows Explorer
– Explorer change default path for Windows 7
– Registry value for hidden files in Windows Explorer
– Show hidden files, system files and file extensions in Explorer by default
– Copy / move undo process in Explorer with key combination
– Start Windows 7 Explorer with computer view – Call up
defragmentation directly from Explorer (context menu)