An innovation that Microsoft has integrated into Windows 10 is the so-called Windows 10 grayscale mode , also known as black and white mode . The entire screen display is shown in grayscale , which means that all colored areas are converted to grayscale. This not only affects the Windows desktop, any programs that are displayed are only displayed in black and white mode.
We have shown you a sample desktop below, in which this grayscale mode is activated .
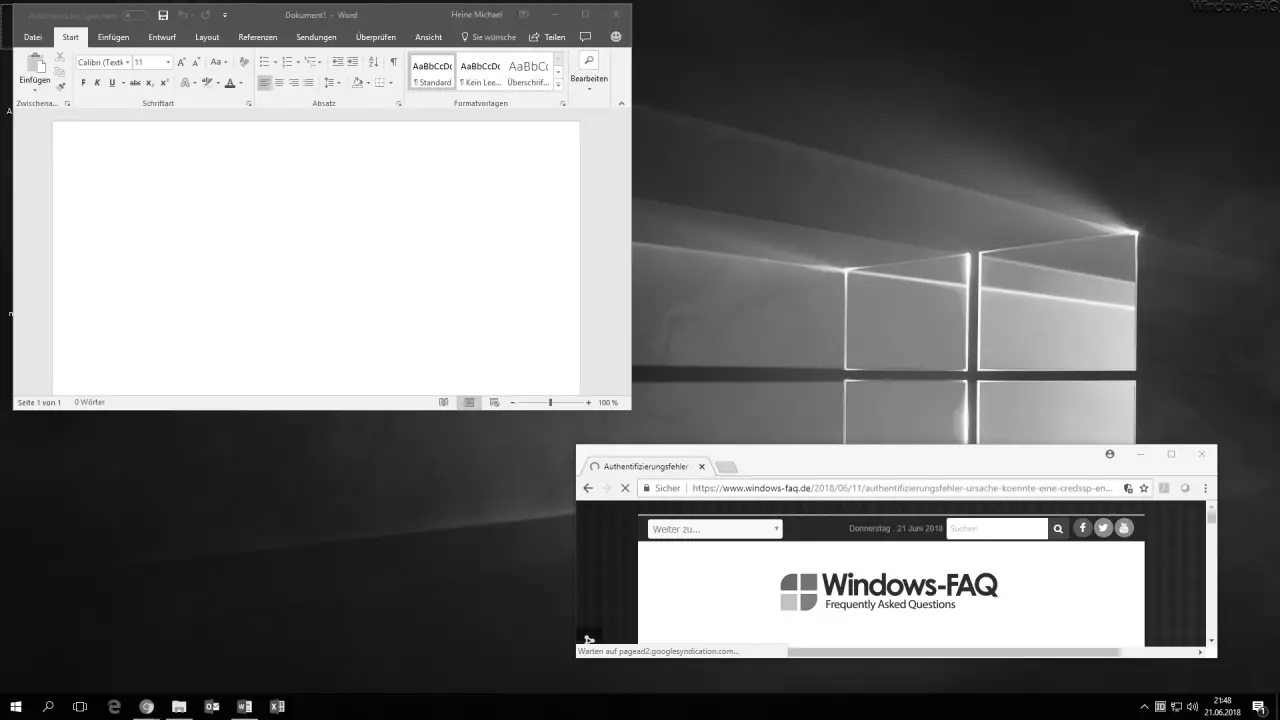
This grayscale display is also called color filter in Windows 10. You can activate this gray color filter in several ways. The easiest way to do this is via the Windows Settings app and the search term
Color filter
The following setting options then appear:
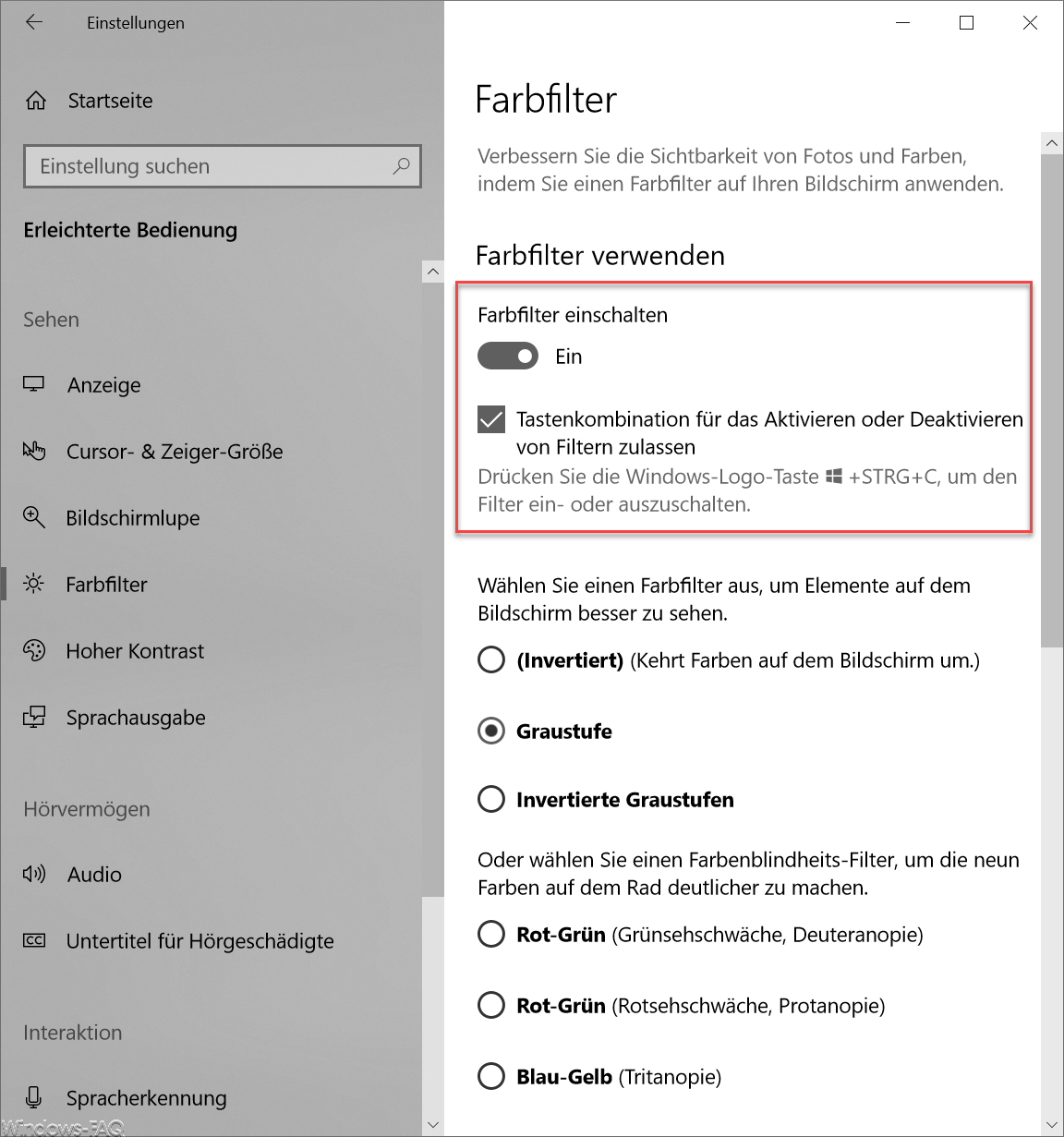
Here you have the option of turning the color filter on and off . A distinction is made between which color filter you want to use. Microsoft offers 6 different color filters.
- Inverted (Inverts colors on the screen)
- Grayscale
- Inverted grayscale
Or you choose one of the color blindness filters.
- Red-green (poor eyesight, deuteranopia)
- Red-green (red eyesight, protanopia)
- Blue-yellow (tritanopia)
Attention: Color filter switchover also by key combination
Many Windows 10 users face the problem that their screen suddenly activates these color filters on their own . This is because some have the option
Allow keyboard shortcut to enable or disable color filters
is activated. In this case, it is enough that you simply press the key combination
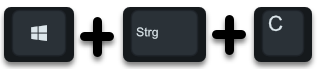
” Windows key + CTRL + C ” presses and gray mode or color filter is activated . This can happen very quickly, because the key combination “Ctrl + C” for copying the data to the Windows clipboard is very similar to the key combination above and can therefore be pressed accidentally. You can also deactivate the color filter using the same key combination.
You can find further information on the topics of “display & display” in Windows in these articles:
– Remove task view (timeline) from Windows 10 taskbar
– Activate
screen magnifier in Windows 10
– Change screen resolution in Windows 10 – Activate or deactivate Windows 10 night mode
– Deactivate automatic rotation of the screen / monitor display – AutoRotation
– Change desktop icon distances in Windows 10