Windows 10 and Office 365 users may know the problem. Microsoft Word always suggests the storage location to the user when saving documents as the default value
OneDrive
in front. We have shown you one of these OneDrive storage dialogs below.
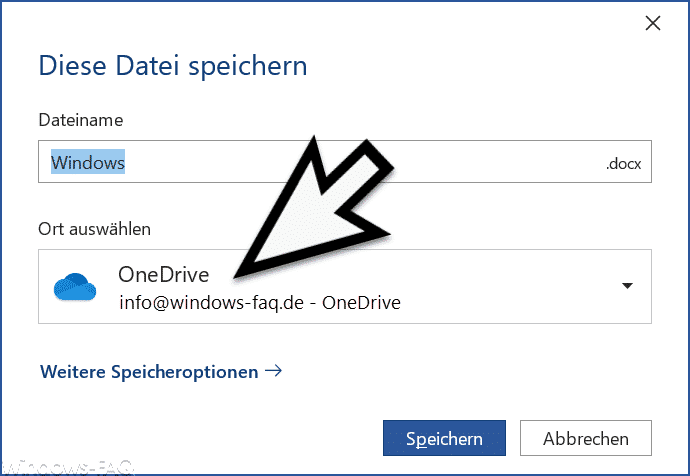
This OneDrive storage location is simply annoying for many Word users, since a large number of users do not want to store the documents in the OneDrive Cloud . This means that the standard storage location has to be adjusted each time.
Disable OneDrive location in Word
However, there is a way to change this default location in Word so that OneDrive is not shown as the default when saving . To do this, you have to
file
and
Options
open the Word settings window. In the settings you then select the option in the left menu bar
to save
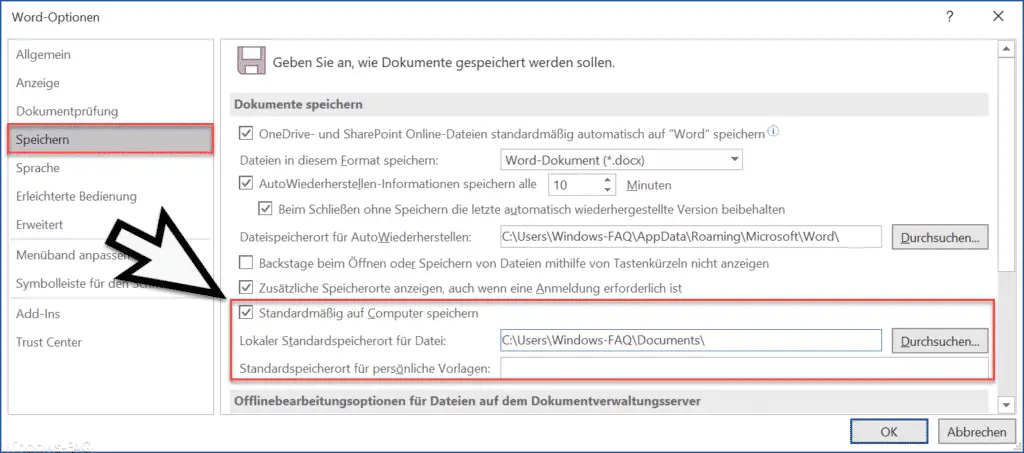
We have outlined the relevant option in red on the illustration. So you have to tick the box
Save to computer by default
Furthermore you can under the option
Default local file location
specify the desired default directory for file storage . In our case, we chose the ” Document ” directory. Finally you have to close the settings window with ” OK “. The changes made are immediately active.
Now if you click the Save Word who sees save dialog as follows.
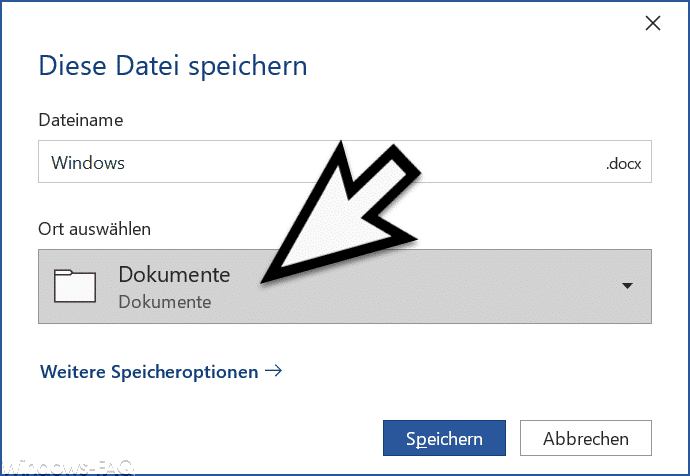
Instead of the OneDrive entry , the documents folder is now displayed as the standard storage.
” OneDrive ” has been deactivated as the default storage location. However, should you still want to use OneDrive as a storage location , you can reactivate it at any time using the arrow at the end of the selection field.
If you are interested in further Word tips and tricks , we recommend the following articles here on Windows-FAQ.de.
– Automatically shorten Word texts that are too long so that they fit less on one page
– Save Word files automatically every “x” minutes
– Simply create dummy text, random text or filler text in Word
– Microsoft Word 2016 parameters
– Simply extract graphics from Word documents
– Outlook
Display Word, Excel and PowerPoint in dark design (Dark Mode) – Start Word without a start screen and immediately display a blank document
– Vertical marking in Microsoft Word
– Open PDF file in Word or convert it to a Word file
– Unsaved Excel files easily restore
– create a continuous diagram of an Excel table with missing values
– simply import CSV files into Excel
