That your about the Windows keyboard shortcut
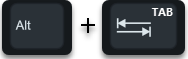
Most Windows users know an overview of all open Windows programs . You can then use this program display to select the program that you want to bring to the foreground. Just by briefly pressing the key combination, you always switch between the two last used programs.
In general, the ALT-TAB display looks like this, we have shown you this as an example.
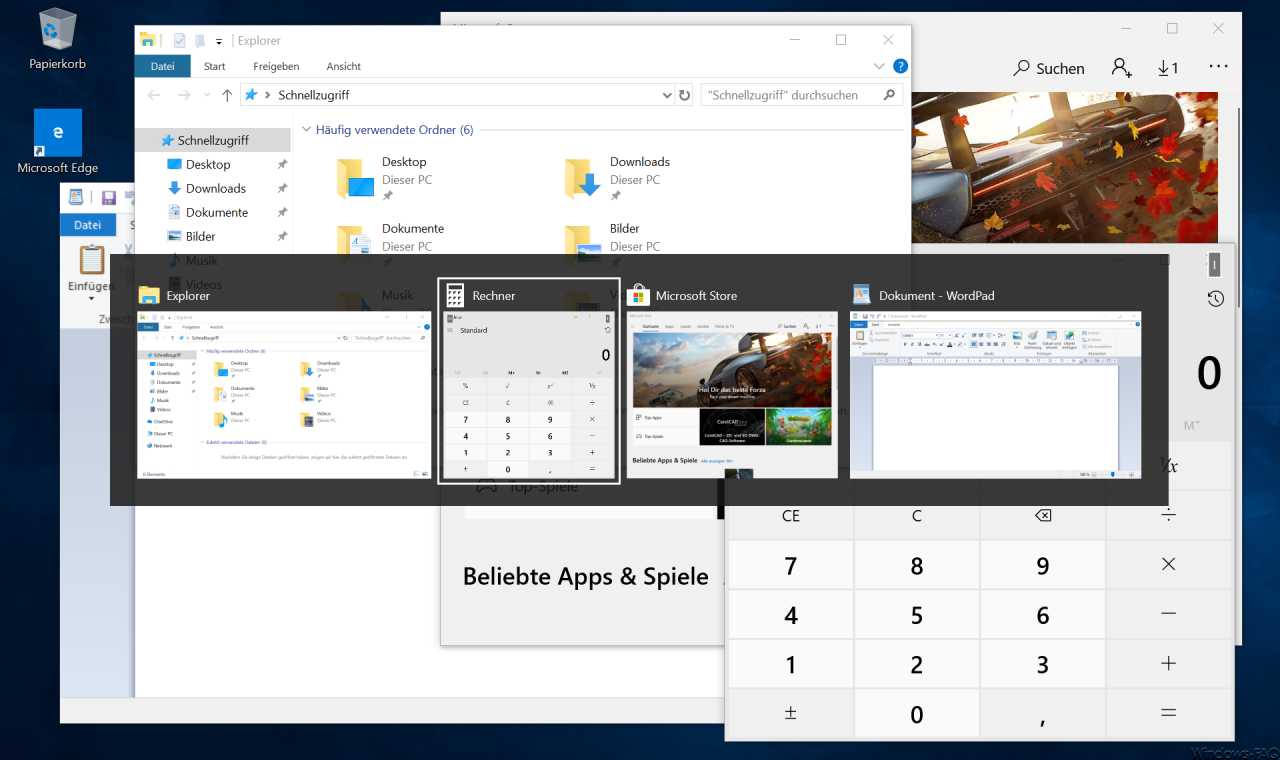
Here you can see that the ALT + TAB display has a slightly transparent dark background . This is the default setting that is set up with every Windows installation.
You can change the strength of the transparency of this ALT TAB background yourself. However, this change is only possible in the registry. To do this, please start the Windows registry editor “regedit.exe” and open the following registry path.
HKEY_CURRENT_USER SOFTWARE Microsoft Windows CurrentVersion Explorer
Here is the key
MultitaskingView
to create. The following key must then be created under this key ” MultitaskingView “.
AltTabViewHost
And in this key ” AltTabViewHost ” the following DWORD 32-bit value has to be created.
Grid_backgroundPercent
This then looks like this.
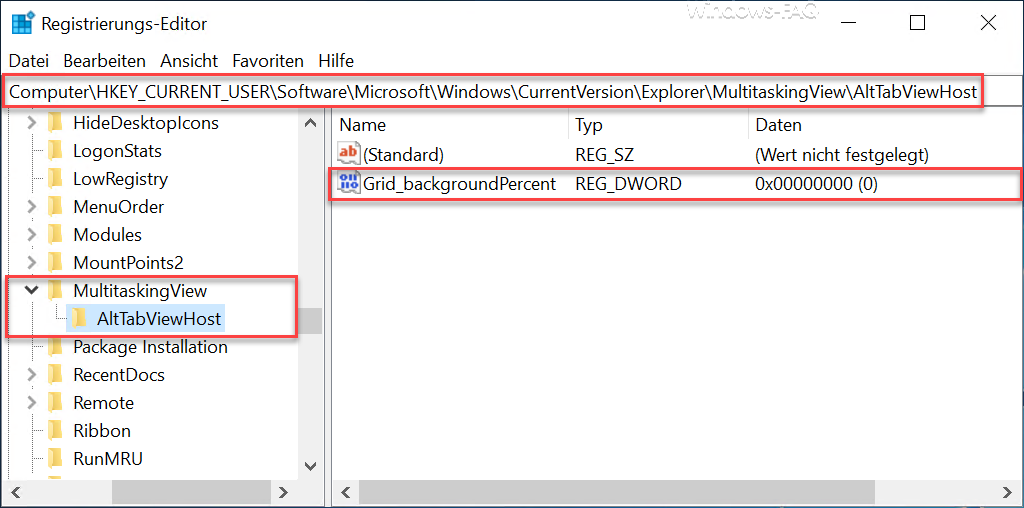
Now you can assign different values to the ” Grid_backgroundPercent ” value.
- Value “0” means complete transparency of the ALT + TAB background
- Value “50” means partial transparency of the ALT + TAB background
- Value “100” means no transparency of the ALT + TAB background
These values must be stored as ” decimal values ” in the ” Grid_backgroundPercent ” field . By the way, these changes take effect immediately.
Value 0 in the “Grid_backgroundPercent” field
This means complete transparency of the background. This then looks like this.
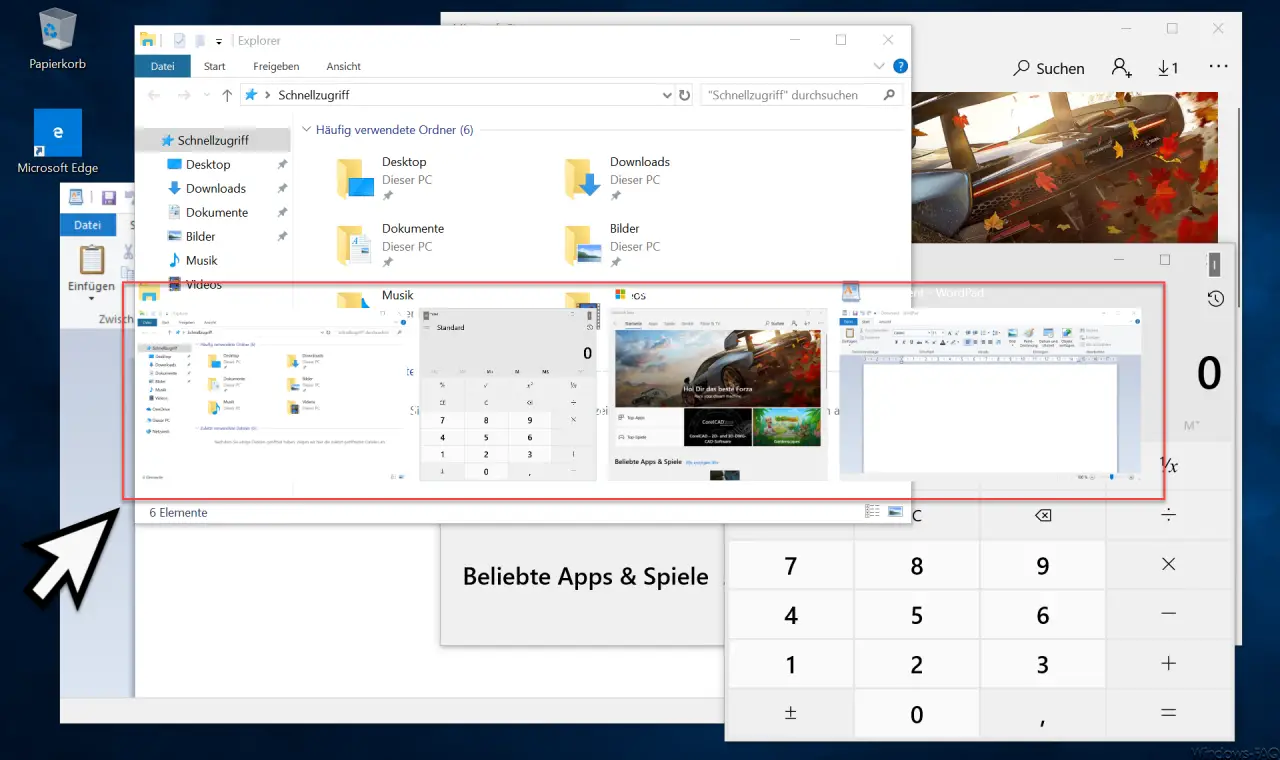
So that you can recognize it at all, we have drawn a red frame around the transparent background .
Value 100 in the “Grid_backgroundPercent” field
In this case the background of the ALT-TAB display looks like this.
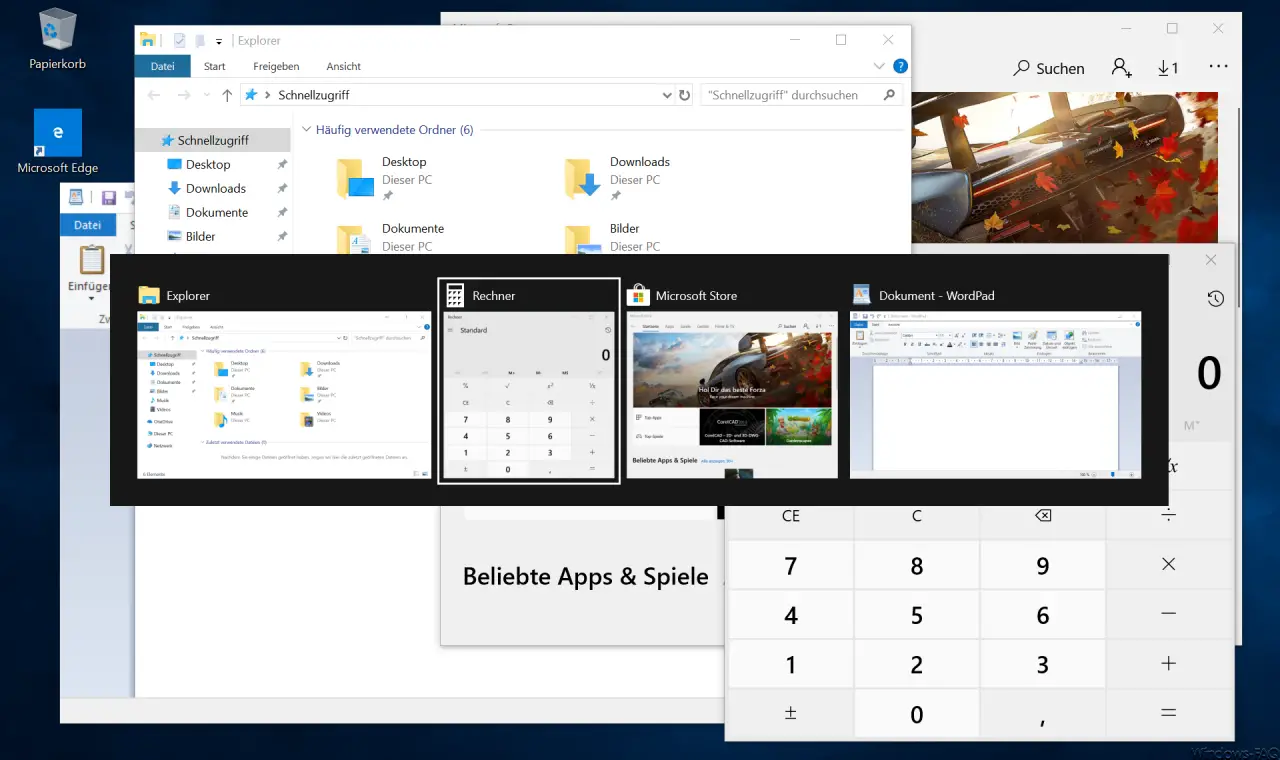
In this way you can set the background display of the ALT-TAB key combination as you like.
You can also find many other useful tips and tricks on the subject of “ Windows Background ” here.
– Change the background color of the prompt
– Set the desktop background centrally using Group Policy
– Switch off
the background image in the Windows 10 login screen and display it in one color – Deactivate apps in the background for Windows 10
– Deactivate desktop background compression for Windows 10
– Set different background images for multiple monitors under Windows 10
– Black lock screen with no wallpaper on Windows 10