The Windows taskbar or taskbar is one of the most important Windows components for the user. All program symbols of started or pinned programs are displayed there.
The Windows Taskbar was introduced many years ago with Windows 95 and was continuously developed until Windows 10. Today we would like to show you how you can reduce the size of the taskbar icons . This is particularly useful when there is little space in the taskbar for all the symbols to be displayed.
In addition, the height of the taskbar is reduced slightly, so that even more space is available for the Windows desktop. There are 2 ways to reduce the icons of the taskbar.
Reduce taskbar icons with the Settings app
The easiest and fastest way to do this is to right- click the Windows 10 taskbar . The lowest point is in the context menu that then appears
System tray settings
to select.
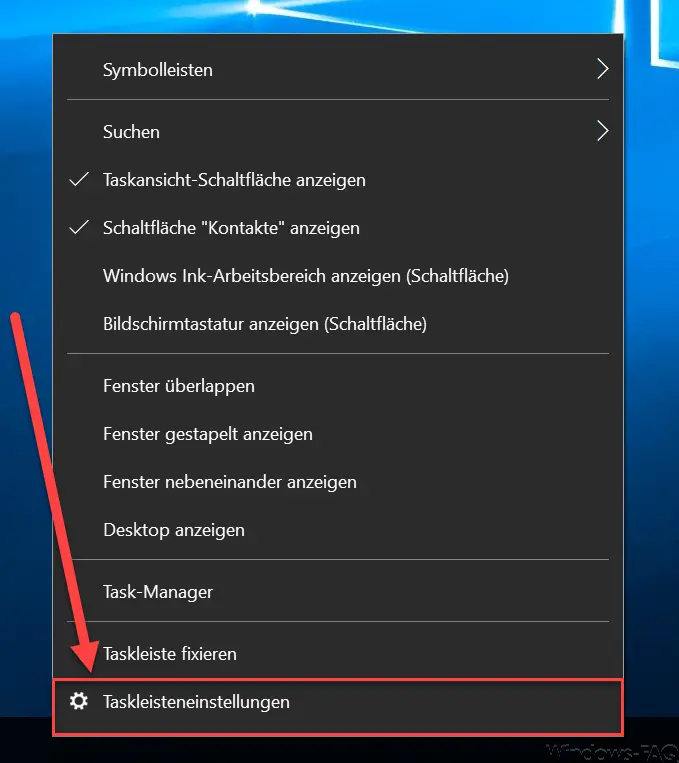
This will open the “ Taskbar ” area in the Windows 10 Settings app. There are various taskbar settings there. To reduce the size of the icons in the taskbar, the following option must be activated.
Use small buttons on the taskbar
This looks like this in the taskbar settings:
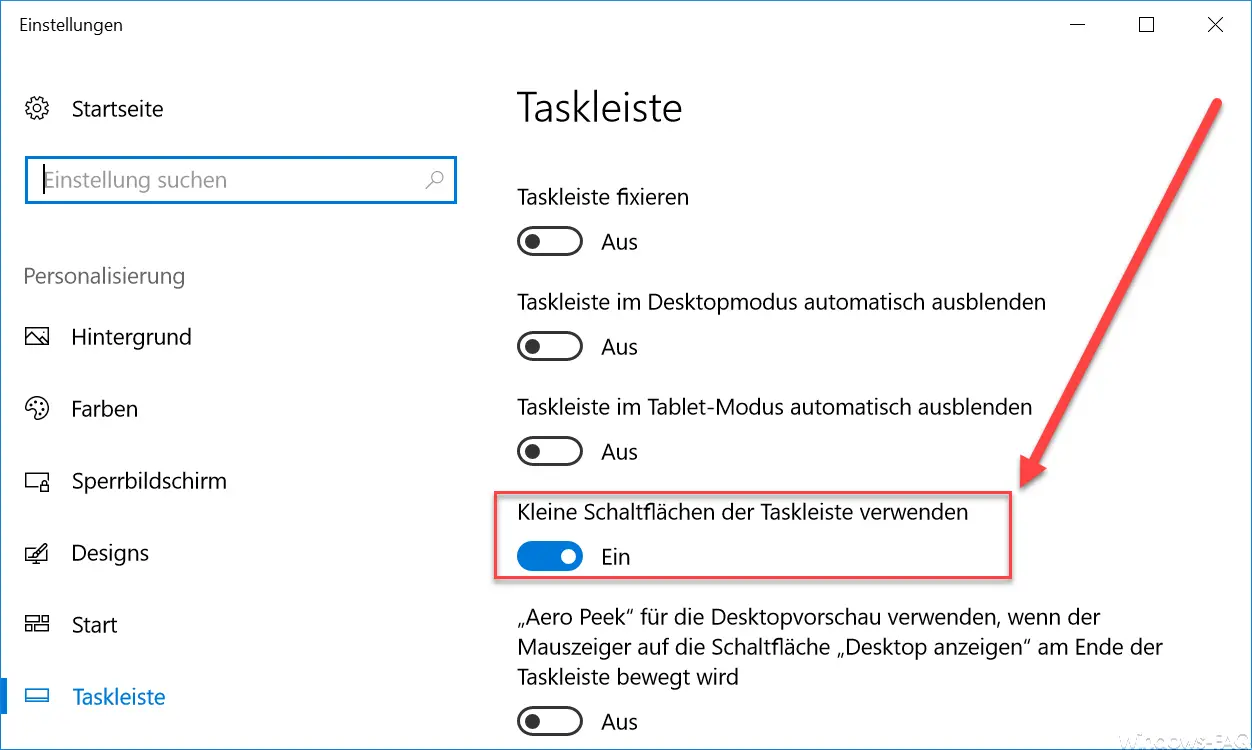
This immediately adjusts the display of the Windows 10 taskbar. The Windows 10 taskbar normally looks like this.

This is what the Windows 10 taskbar looks like when you have reduced the size of the buttons.

Reduce system tray symbols using the registry
You can also control the same process via the registry. To do this, you have to call up the following branch in the Windows Registry Editor.
Computer HKEY_CURRENT_USER Software Microsoft Windows CurrentVersion Explorer Advanced
There it depends on the following value
TaskbarSmallIcons
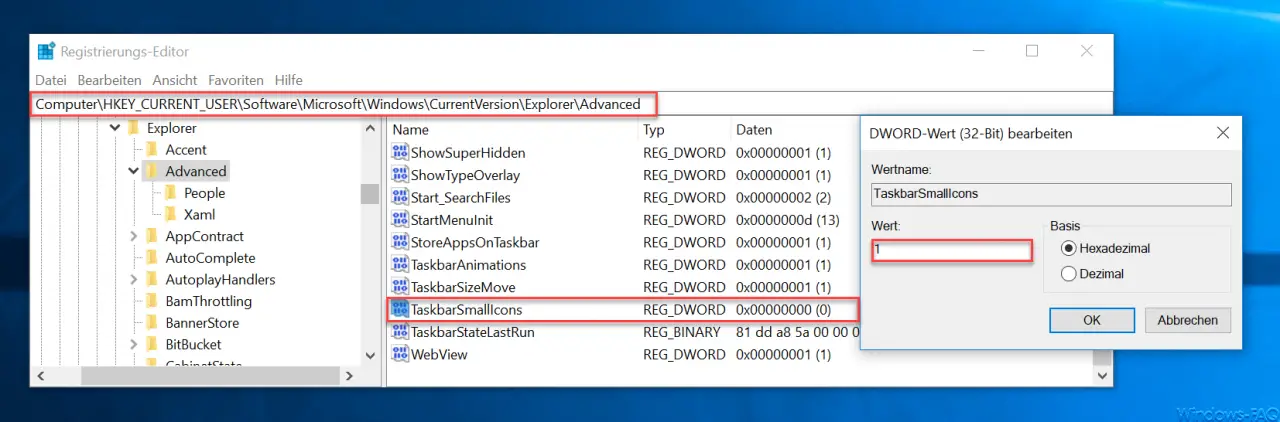
If this value is not available, you have to create it again as a 32-bit DWORD . If you then assign a ” 1 ” to this value , the symbols in the taskbar are shown in small , with ” 0 ” they are displayed in normal size again.
You can also find many other useful setting options for the Windows taskbar here.
– LastActiveClick – Always switch back to the last opened tab of the taskbar
– Windows 10 battery indicator (Metro) of the Windows taskbar to switch to the old design
– Show or hide Windows taskbar icons completely
– Enlarge the thumbnails (thumbnail view) in the Windows taskbar
– Time and date from Windows 10 Remove taskbar
– Switch off the taskbar on the 2nd monitor in Windows 10
– Delete list of recently used files in Windows 10 Taskbar
– Show loudspeaker icon in Windows 10 taskbar
– Remove or show network icon from Windows 10 taskbar
– On-screen keyboard icon from Windows 10 Remove taskbar
– completely hide systray icons from the Windows taskbar