When you connect your Windows 10 installation to a network for the first time , you can decide whether it is a
private
or a
public
Network is. You can find out what the exact difference between a ” private ” and a ” public ” network is at the end of this article, because Microsoft has given a very good and brief explanation.
Sometimes, however, it makes sense to adjust these settings again later. Microsoft has adjusted the Windows 10 settings so that you can change the choice between “private” and “public” network there very easily. Simply call the Windows 10 settings with the key combination
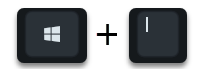
and then change to the area
Network and Internet (WLAN, airplane mode, VPN)
There you will find the item in the selection list on the left
Ethernet
Then the following Ethernet network information is displayed.
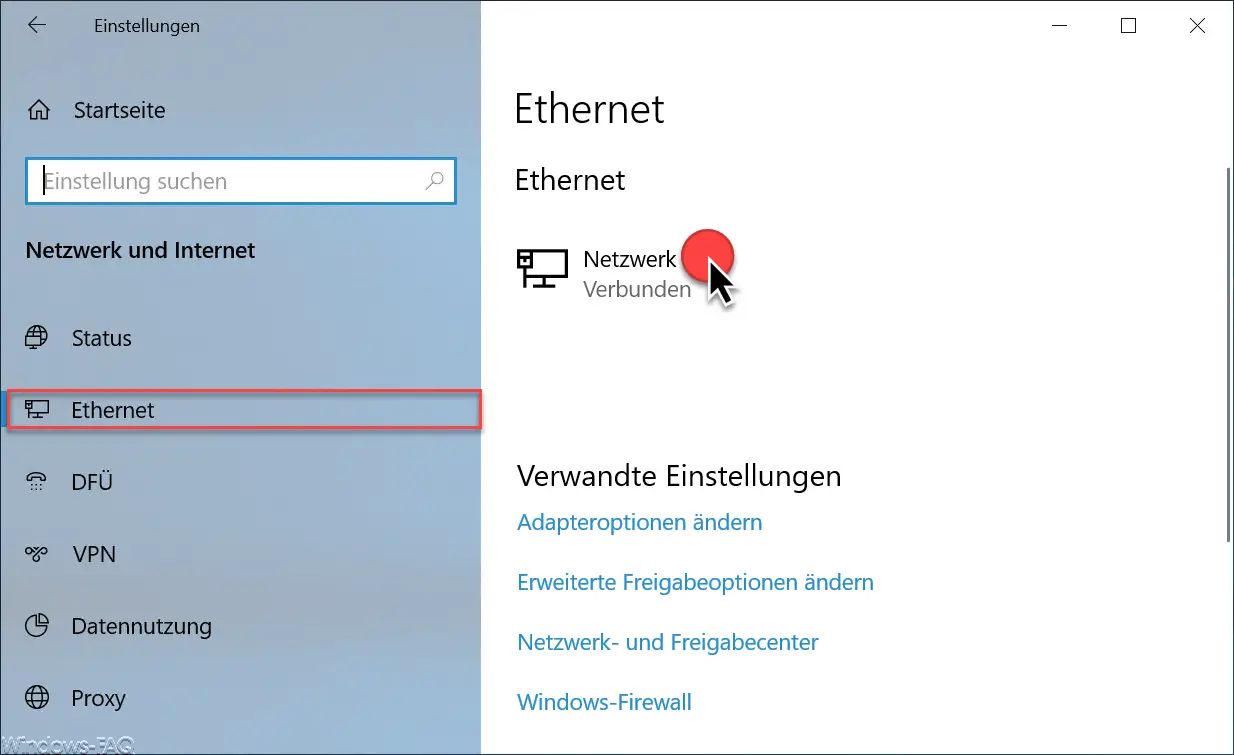
Here you can see the name of the network and the network status “Connected” . Clicking on this network connection opens another window that looks like this.
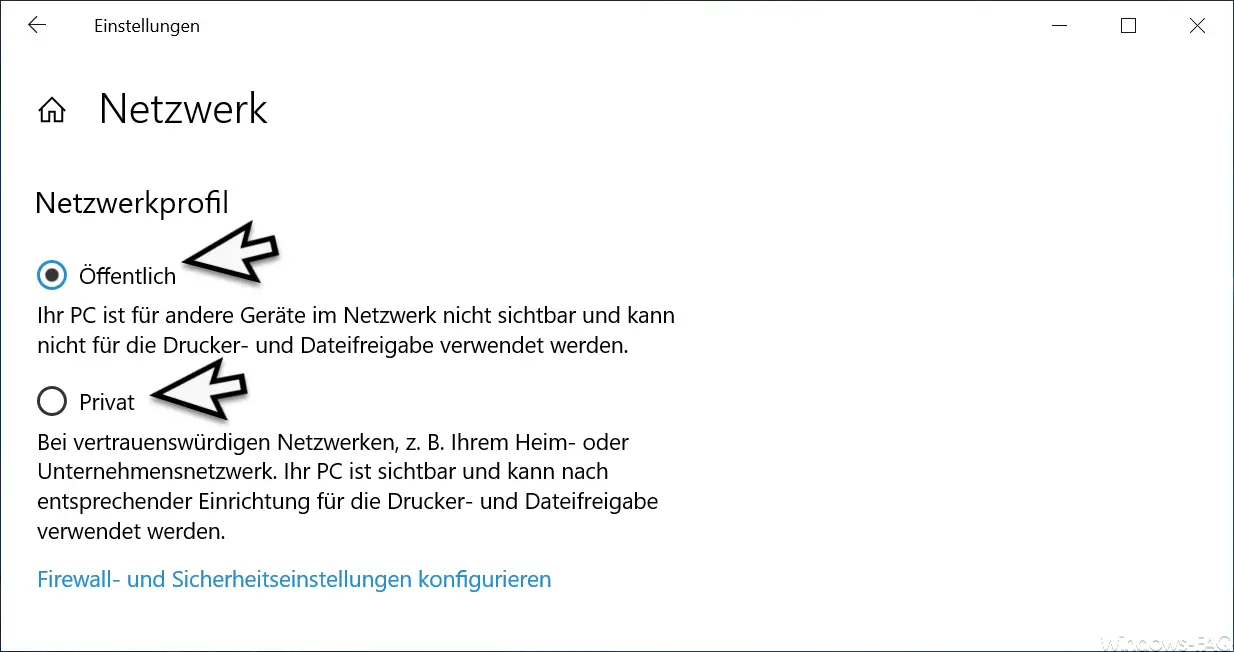
Here you have the choice between the two network profiles “Public” and “Private”. Microsoft gives you the following information about the individual network profiles.
- Public
Your PC is not visible to other devices on the network and cannot be used for printer and file sharing. - Private
With trustworthy networks, e.g. your home or company network. Your PC is visible and can be used for printer and file sharing after it has been set up accordingly.
With one click you can activate the desired network profile . Incidentally, these changes take effect immediately.
Should you be interested in further information on the topic of ” Windows Network “, we recommend the following articles here on Windows-FAQ.de.
– Set the order of the network connections in Windows 10
– Hyper-V VMs react slowly with network traffic – Deactivate VMQ – Do
not disconnect network connections in standby with Windows
– Display the existing network shares
– Connect local folder as a network drive – Deactivate
network adapter under Windows – Network printer under
Windows 10 connect
– Always wait for the network when restarting the computer and logging in
– Remove or show the network icon from the Windows 10 taskbar
– Switch the Ethernet network connection and WLAN connection in Windows 10 to clocked (metered)
– Reset network in Windows 10
– Windows system error 1231 – The network
address cannot be reached – Determine
network problems – Log only ping dropouts – Pingtest.bat – Network inventory
– Teaming of network adapters
–
Hide computers in the network – Network performance with 10GBit networks n
– Use network printer without joining a domain