Like any other browser, the Google Chrome browser is able to save passwords or passwords that have been entered and to automatically suggest them if necessary, so that the user no longer has to enter the password or enter it again.
We have explained in detail how you can activate or deactivate this automatic password storage for Chrome in our article ” Automatically save passwords in Chrome or deactivate storage “.
In this post we would like to demonstrate how you can export all saved Chrome passwords . To do this, first call up the 3 vertical points in the top right of Chrome , as can be seen in the following image.
Then you call the point
Settings
and then the option under the ” AutoFill ” area
Passwords
on.
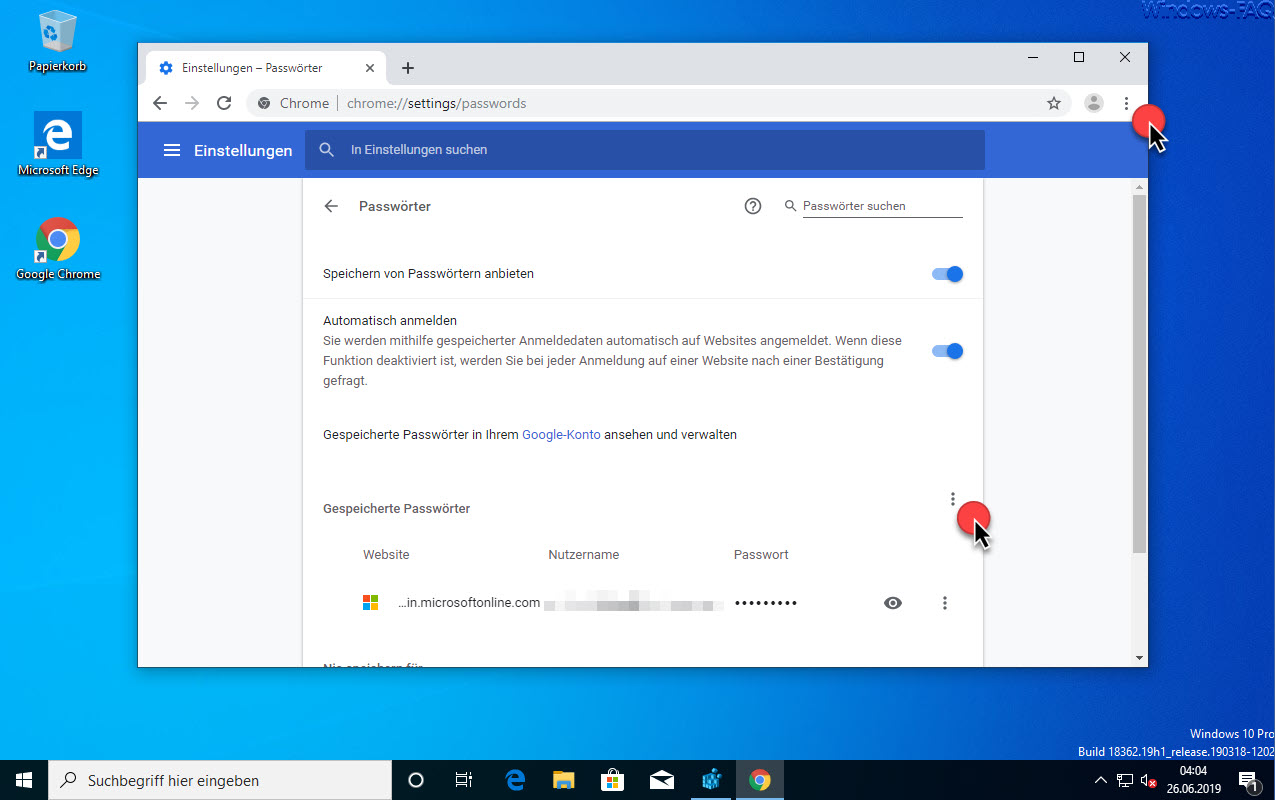
Then you will see all the websites for which the Chrome has saved a password in the ” Saved passwords ” area . There you will again find 3 vertical points , as you can see above , which you click again. The display then changes as follows.
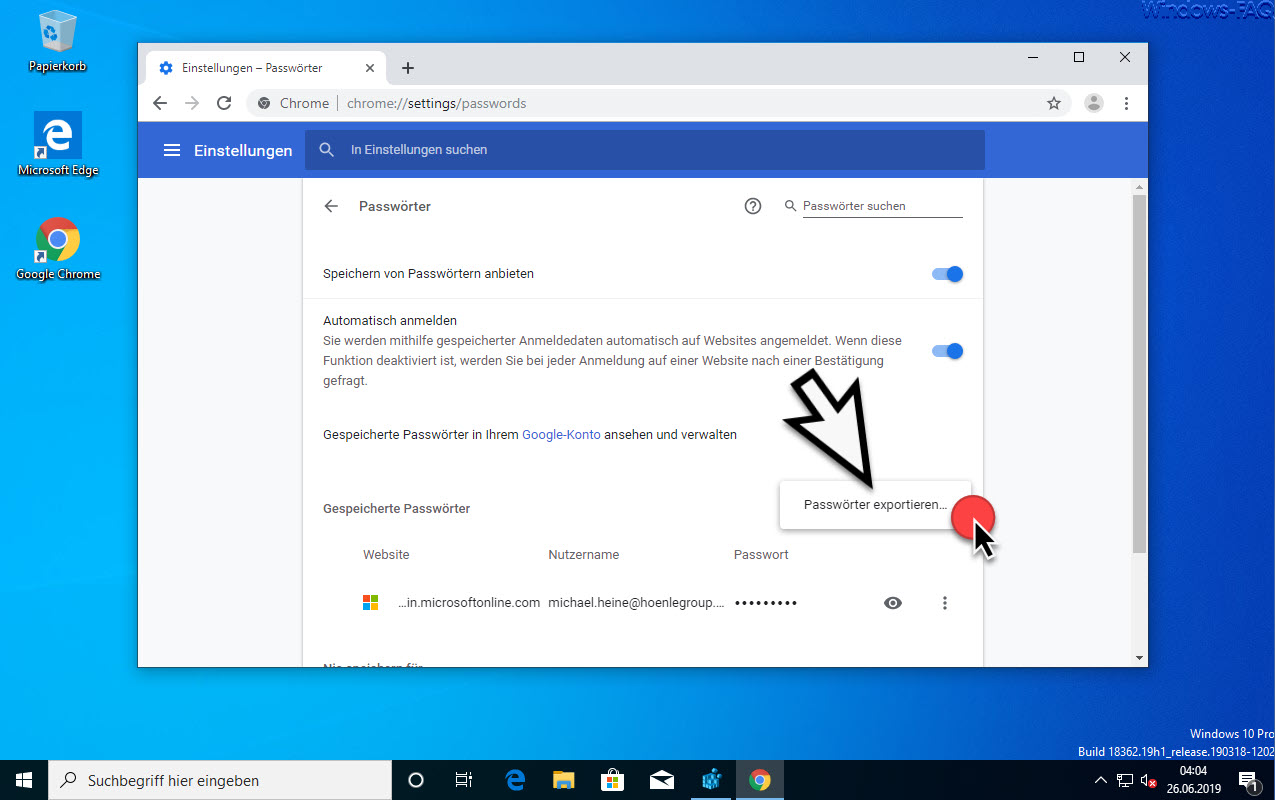
Then here is the option
Export passwords …
to confirm. After that, the display changes again and a password prompt appears again.
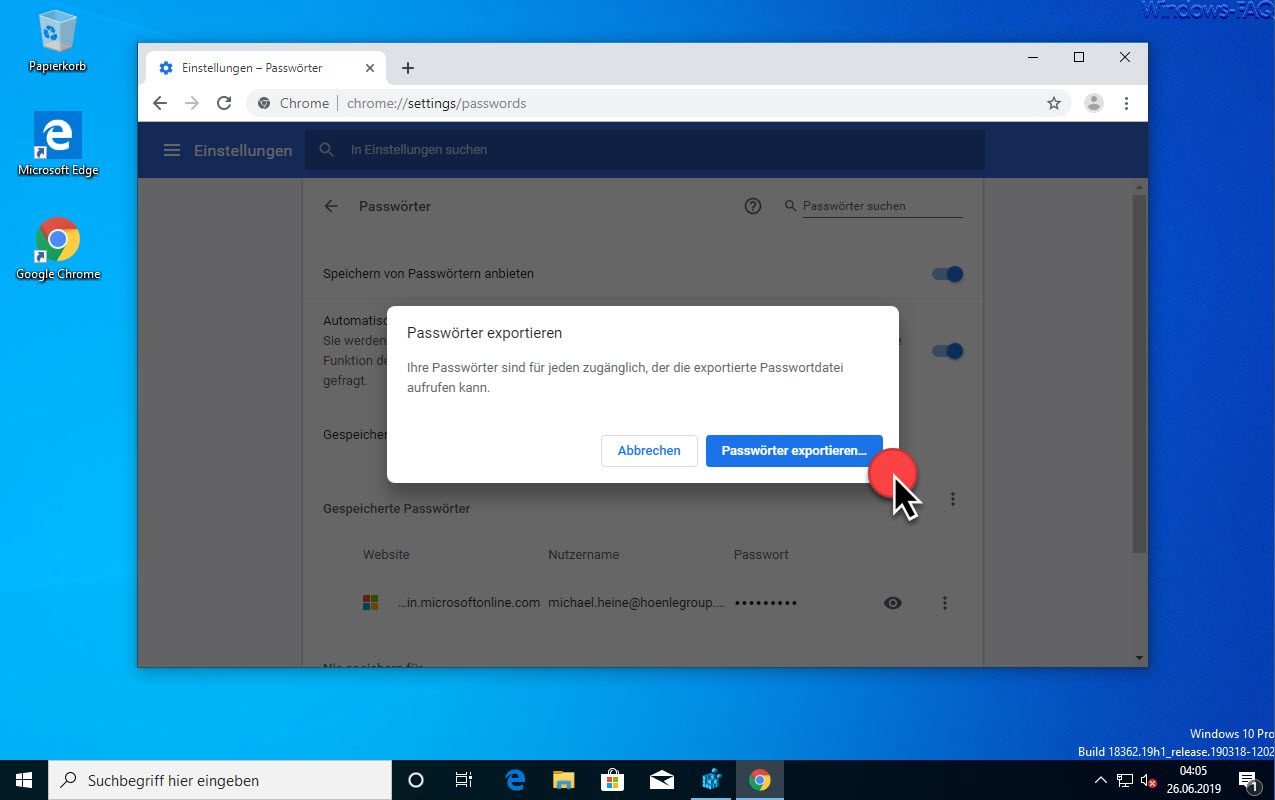
Here is the security question again:
Export passwords
Your passwords are accessible to anyone who can access the exported password file.
After clicking again on ” Export passwords … ” you have to enter your Windows login file again in the UAC dialog (user account control ) so that your access data are checked again. The following dialog window for saving the Chrome password file only appears after a successful query .
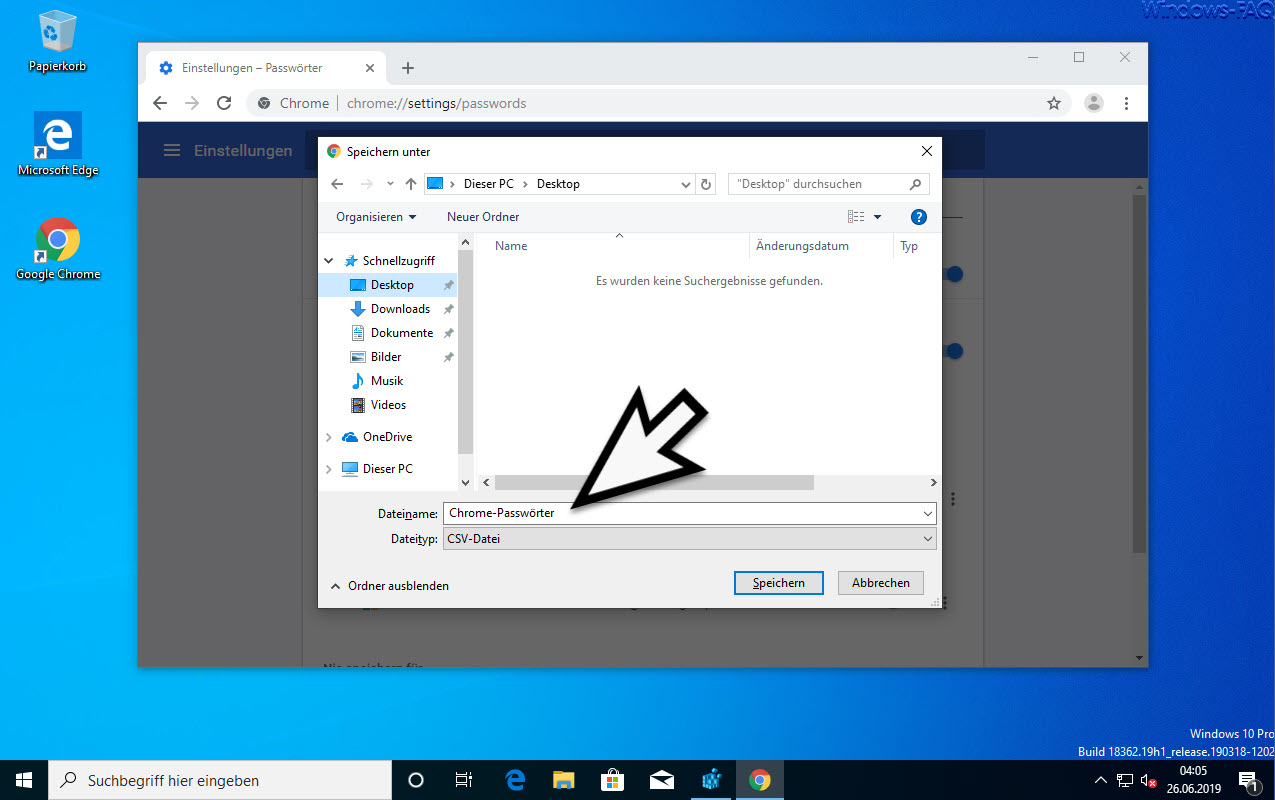
Here you can now specify the location and the name of the Chrome password file. The Google Chrome passwords are then saved as a CSV file .
This Chrome password file then contains the following information.
- Website name
- URL of the website
- Login name
- Password in plain text
Since the Chrome passwords are stored in plain text in this file , you should be very careful with this file, because any user who has access to this file can read the passwords in plain text and thus use them.
If you are interested in other Google Chrome tips and tricks , we recommend the following posts.
– Let
Google Chrome search for malicious software – Delete all settings from Google Chrome and reset them to the default values
– Import Google Chrome favorites and bookmarks from Firefox, Edge or IE
– Change download folder in Chrome
– Create desktop link to a website in the Chrome browser
– Delete cookies in the Chrome browser
– Show the home button in the Chrome browser
– Deactivate advertising in the Chrome browser
– Automatic translations with the Google Chrome browser (extension)
– Start Google Chrome in incognito mode
– Browser speed comparison – Firefox, Opera, Safari, Chrome, Iron and Internet Explorer in the test