We get this question very often. How does the local login of a user or administrator actually work on a PC that is a member of a network domain. On Windows PCs that are part of a domain, you can log in with the local user accounts as well as with the domain user accounts.
But how does the distinction work when registering? On PCs that are part of a domain, registration is usually always made via the domain account . However, if you want to register the local administrator of the PC, for example, the registration must precede the following.
. USERNAME
With the dot and the backslash , your Windows knows that you are now logging in with a local user account . Thus, an administrator logs on locally with the following login name.
.Administrator
We have shown you this as an example below.
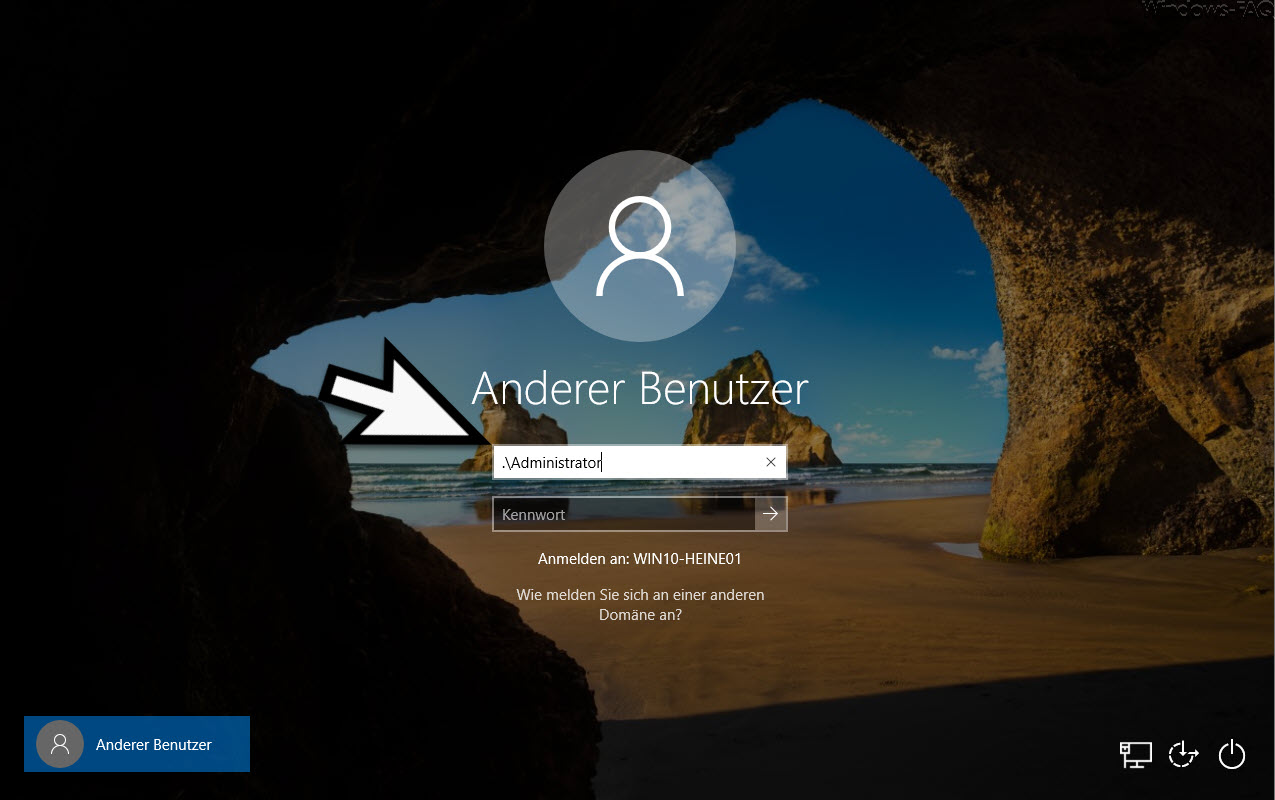
As you can see, ” . Administrator ” is now entered in the line of the user name . This also immediately changes the line below the password in which ” Login to: ” appears. This is usually the domain name, but by setting the “. ” Character at the beginning of the user name, the line ” Login to: ” changes immediately and the name of the local PC is displayed.
Another possibility is to write the computer name before the backslash. It looks like this.
COMPUTERNAME Administrator
If you then want to log in to the domain again, you only need to remove the “. ” Characters in front of the user name and the local PC name will be replaced by the domain name .
Incidentally, if you want to prohibit your users from logging on to Windows PCs locally, you should take a closer look at the article ” Forbid users from logging on to PCs locally “. It describes exactly how you can prevent local registration via group guidelines.
If you are interested in information about Windows registration , we also recommend the following articles here on Windows FAQ.
– Show information to the user before the Windows login (Sign In Message)
– RDP message – A user
account
restriction prevents you from logging in – No login to the account possible – Enable secure login with ALT + CTRL + DELETE for Windows
– Start desktop applications after the Speed up Windows logon
– Always wait for the network when restarting the computer and when logging on
– Automatic user logon after Windows has started
– Welcome animation in Windows 10 Log off by changing the registry
– Deactivate animation the first time Windows 10 logs on
– Server manager do not start automatically after Windows login