A few days ago we reported about how your the registration animation on first registration of users under Windows 10 via Group Policy disable can. You can find all the information you need in the entry ” Deactivate animation on first Windows 10 login ” here in our Windows FAQ blog.
Today we would like to show you how you can quickly and easily deactivate this via a registry adjustment or change. To do this, you must first open the Windows registry editor “regedit.exe” with administrator rights . The easiest way to call up the registry editor is to use the Windows key combination “Windows key and press R at the same time”. Then the ” regedit ” command must be entered in the dialog window and confirmed with OK. Then switch to the following registry key.
HKEY_LOCAL_MACHINE SOFTWARE Microsoft Windows NT CurrentVersion Winlogon
Below you can see exactly this section in the registry editor.
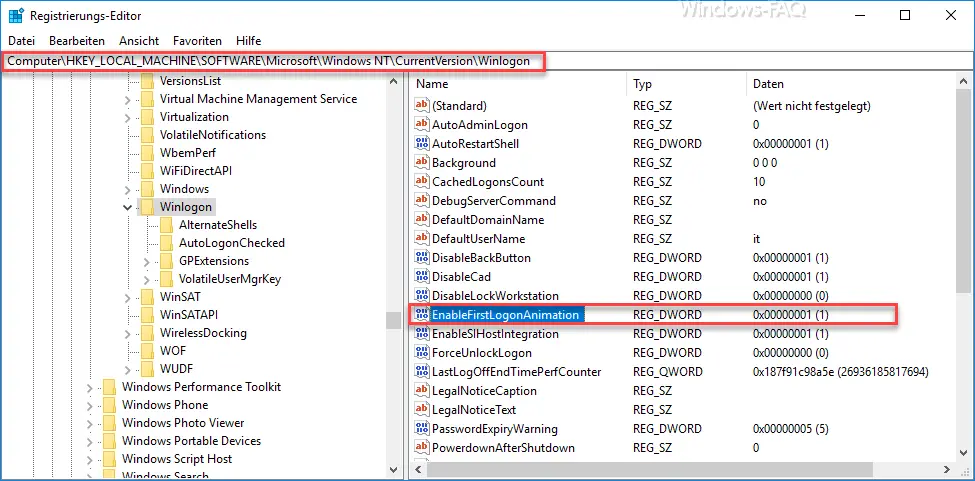
The following value is decisive
EnableFirstLogonAnimation
If this value does not yet exist, you must create it as a DWORD 32-bit . You can then assign the following values to the ” EnableFirstLogonAnimation ” entry
0 = Windows 10 login animation is disabled
1 = Windows 10 login animation is enabled
That was it already. With the next restart , the changes regarding the login greeting from Windows 10 are deactivated and new users no longer see the displays with ” Hello …. “Etc.
Ultimately, you have to decide which variant is better for you. Either by adjusting the Windows registry or via the group policy as described above. In many other articles we have already written about numerous interesting Windows adjustments that you can achieve by adjusting the registry . Below is an extract from the most popular articles.
– Delete Windows User Profile in the registry
– Activate remote desktop using the registry key
– Switch off UAC (user account control) using PowerShell or the registry in Windows 10
– Switch off Cortana using the registry entry
– Registry value for hidden files in Windows Explorer
– Change standard printer using the registry
– Via Prevent registry change Access to Control Panel
– Windows 10 – “Let Windows automatically manage standard printer” deactivate
– Load distribution on 2 network cards via registry change