Windows 10 and all other Windows versions is set by default so that you always have to double-click to open files and folders in Windows Explorer . This is usually completely ok, but some users prefer to open files and file folders with just one click . Below we want to show you how you can change this in Windows Explorer.
To do this, first open Windows Explorer , the fastest way to do this is by using the key combination (Windows key + “E”)
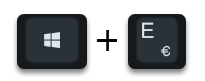
In the picture below you can see how you can get the appropriate settings. To do this, switch to the ” View ” tab in Windows Explorer and call up the ” Options ” of the Explorer.
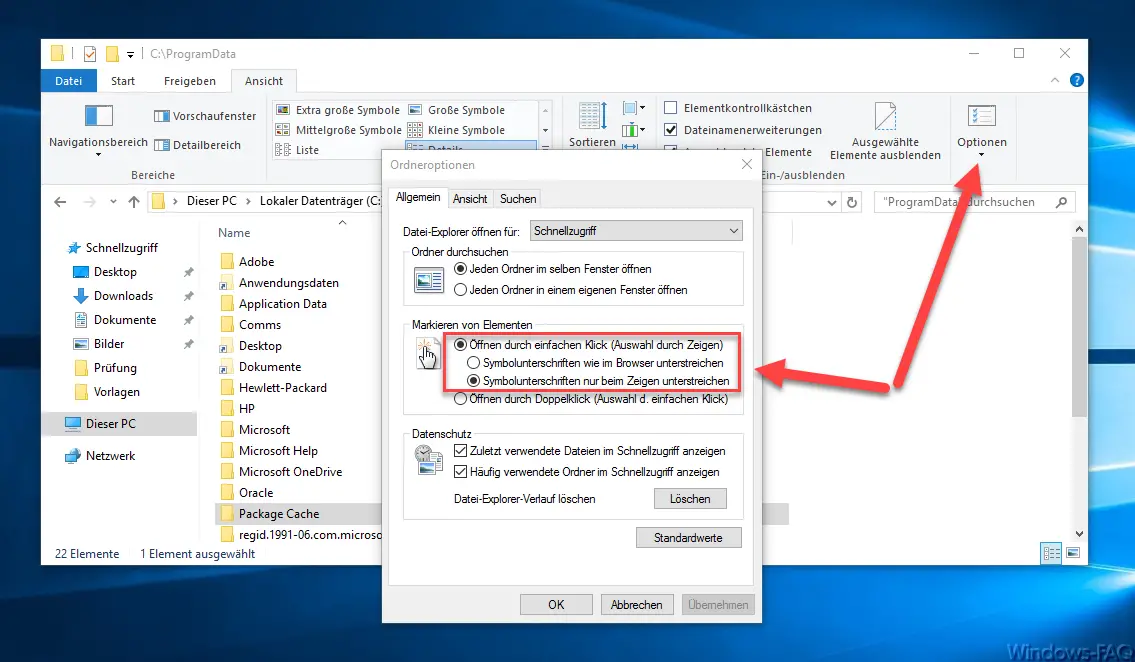
The corresponding option that you have to change is called
Marking elements – Open with a simple click (selection by pointing)
The following option is active by default
Select elements – open by double-clicking (selection by simple click)
In the ” Open with a single click ” option, you can still choose whether the individual files and folders within the Windows Explorer display should all be underlined or only the active element. Accordingly, you have to choose between the following settings.
– Underline symbol signatures as in the browser (all elements appear underlined)
– Underline symbol signatures only when pointing (only the active element is underlined)
Finally, simply confirm the options window with ” OK ” and your changes are already active. From now on you can open all files and folders in Windows Explorer with just one click.
We have reported in many other articles about Windows Explorer, here is a selection from the most popular articles.
– Show complete folder name in the header of Windows Explorer
– Windows Explorer – Recently used files and frequently used folders
– Show or show file extensions for known file types in Windows Explorer
– Yellow exclamation mark in the drive symbol in Windows 10 Explorer
– Every Windows folder in a new Windows Explorer Open window
– Remove OneDrive from Windows 10 Explorer
– Keyboard shortcuts for Windows Explorer
– Start each Windows Explorer window in a separate process
– Administrator prompt in the Windows Explorer context menu
– Registry value for hidden files in Windows Explorer
– Hidden files, system files and file extensions in Explorer by default Show
– copy / move process in Explorer with key combination undo
– call defragmentation directly from Explorer (context menu)