You may also know the problem when your Word starts and this unnecessary start screen is displayed by the Office . This is the case with Microsoft Office 2016 as well as Office 365 and Office 2019 . Usually it looks like this for Word users.
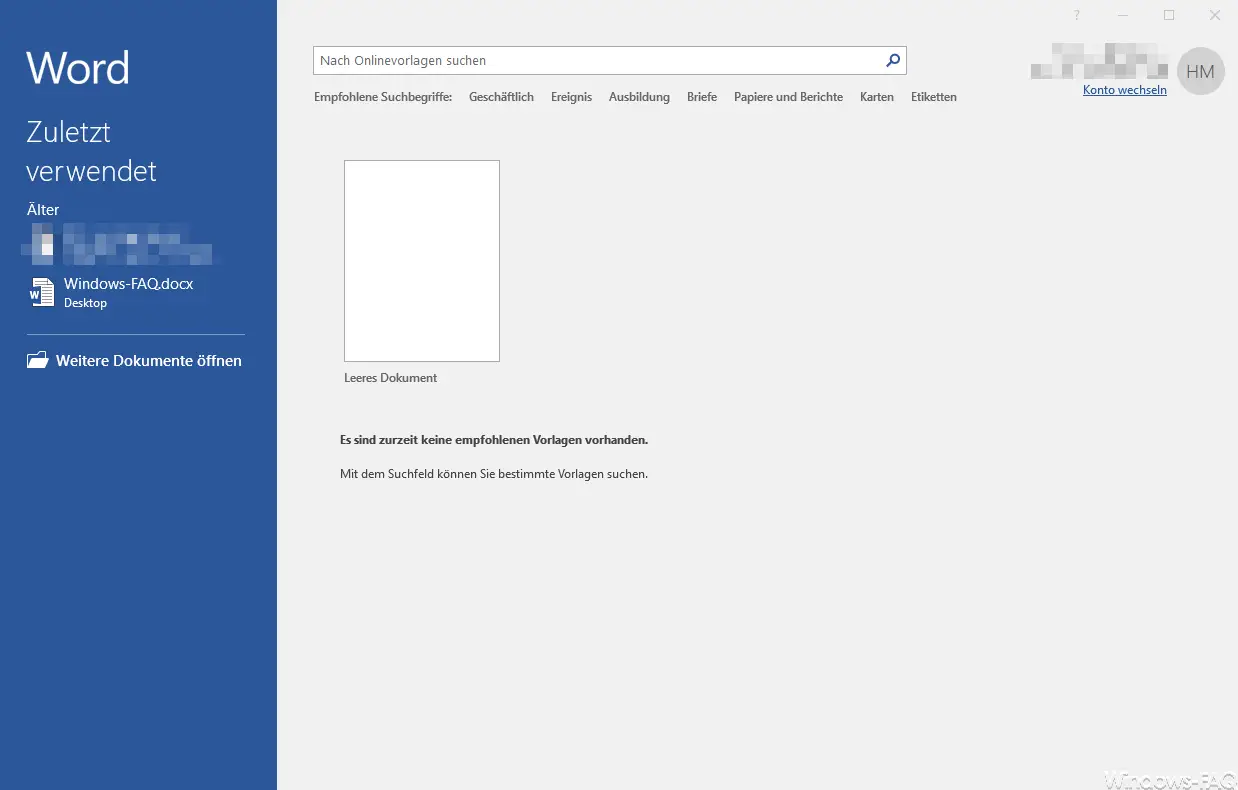
This display of the start picture of Word and Excel did not exist in the older Office versions and is absolutely unnecessary for many users. Rather, it is more important for many office users that an empty document opens immediately and that the user can start working immediately.
How you can deactivate this start screen from Word and Excel is shown here as below.
Deactivate Excel and Word start screen
To do this, you first call up the Office menu
begin
on. Then the following menu bar appears in Word , in Excel it looks almost the same.
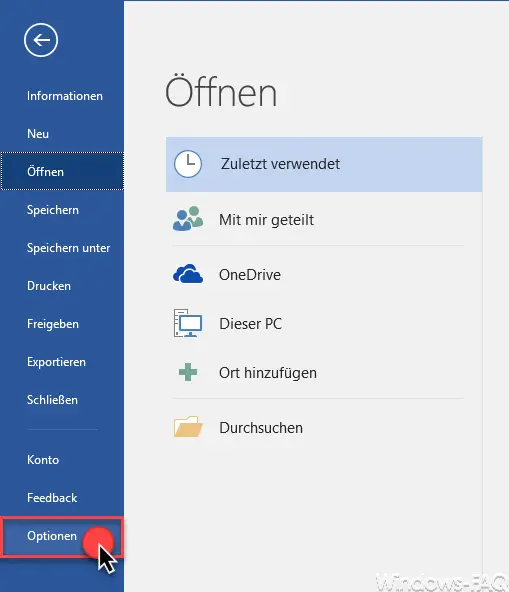
In this office menu you have to select the following point. which you can find at the bottom of the blue menu bar .
Options
Then another window opens in which you can find all Word and Excel functions and options. The option responsible for the start screen can be found in the tab
General
Within these ” general options ” you have to scroll almost to the end of the displayed options.
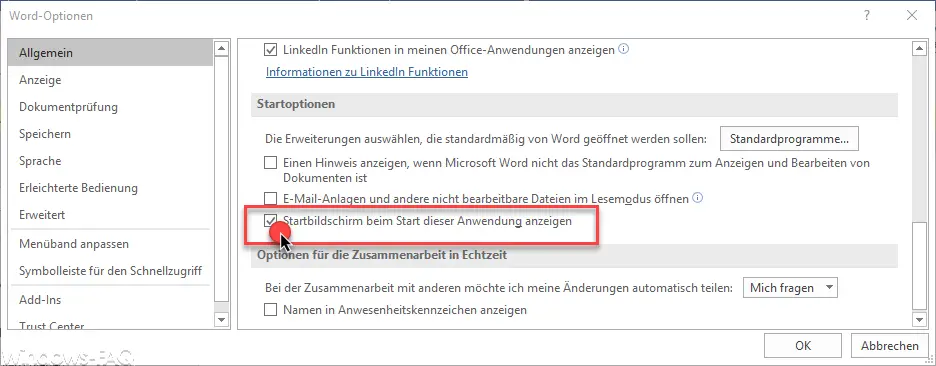
Here is the crucial option
Show home screen when launching this application
The option is checked by default and must be removed to deactivate the Word / Excel start screen . Finally, of course you have to confirm the changes with ” OK “.
If you now restart Word or Excel, an empty document opens automatically and the start screen of Word or Excel has been deactivated successfully .
Below we have listed further articles for Microsoft Word or Excel that might be interesting.
– Vertical marking in Microsoft Word
– Open PDF file in Word or convert it to a Word file – Easily
restore unsaved Excel files
– Create a continuous diagram of an Excel table with missing values
– Simply import CSV files into Excel