Today we would like to introduce you to a function of Windows, which most probably do not know, although they have been working with Windows for some time.
In order to simplify the work, it often makes sense to be able to start programs quickly. As a rule, all mouse actions are relatively slow and keyboard shortcuts are useful to start programs quickly and easily using the keyboard . How you can, for example, independently define any key combinations for different programs, was dealt with in detail in our article ” Start Windows programs quickly with a key combination (CTRL + ALT hotkey) “.
But it is even easier
Microsoft has built in a wonderful feature so that you can start programs that are pinned to the Windows taskbar with a simple key combination. This key combination is
Windows key + “NUMBER”
The number is the position of the program in the Windows task bar. For example, if you have placed the Edge Browser in the taskbar at position 1 and Windows Explorer in position 2, the key combinations are as follows.
Windows key + 1 = start from Microsoft Edge Browser
Windows key + 2 = start from Windows Explorer
We have shown you this again in two graphics for simplification.
Start Windows Edge using the Windows key + 1
In the following illustration you can see how you can start the Microsoft Edge browser by simply pressing the key combination Windows key & “1” .
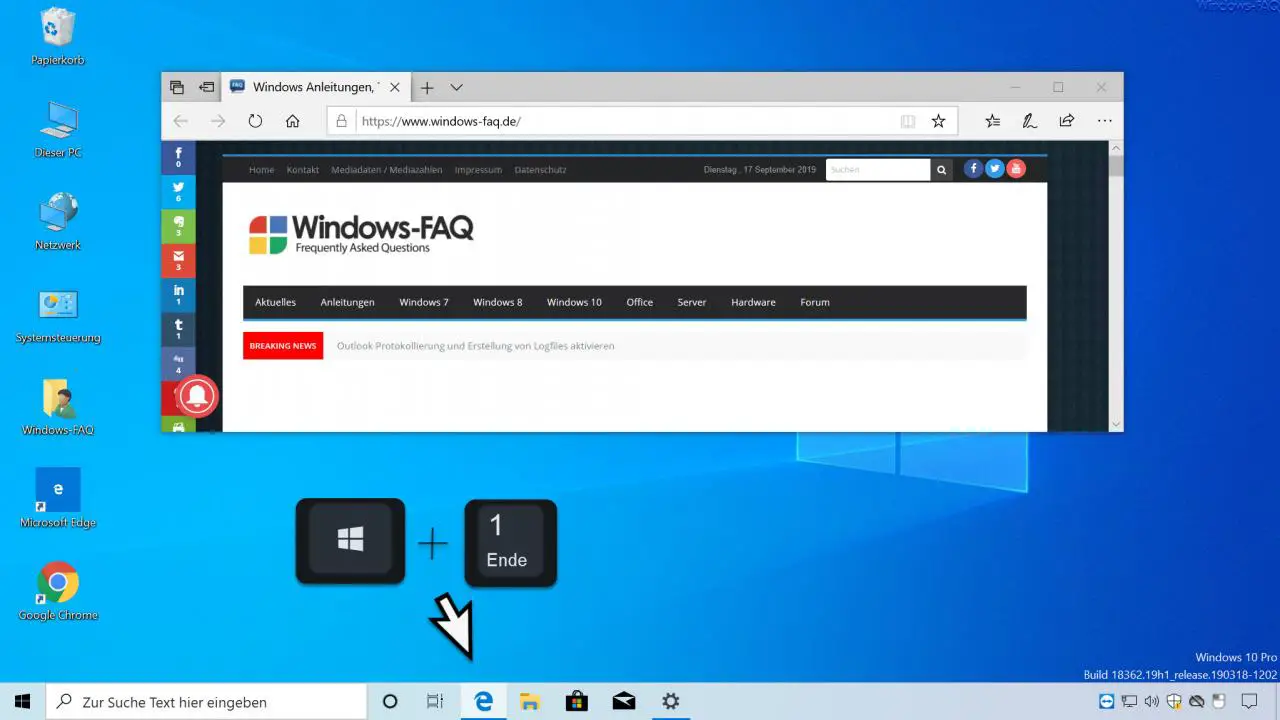
Start Windows Explorer using the Windows key + 2
Since Windows Explorer is located at position 2 on the Windows taskbar, you can start it quickly and easily using the key combination Windows key & “2” .
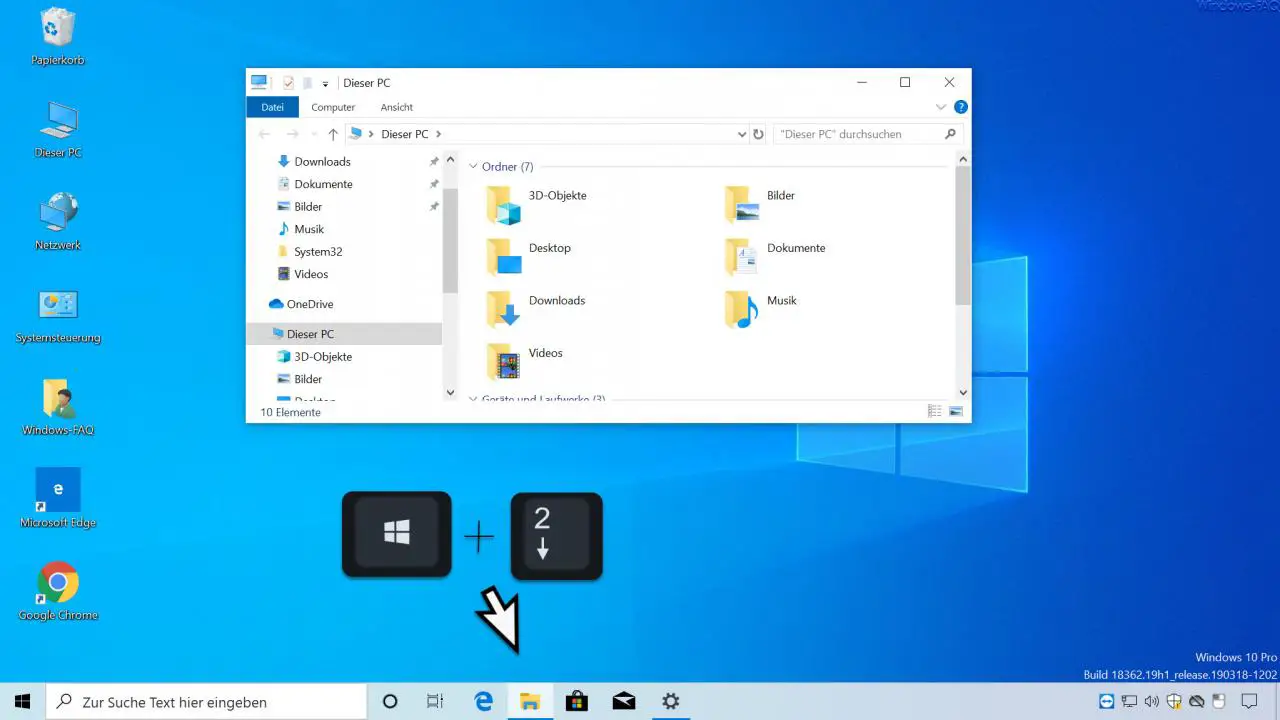
However, it is important to know that the symbols in the task bar for ” Cortana ” and the ” active applications ” do not count in this case. In our example, the Edge Browser is at position 1 .
It is therefore a wonderful function to start programs quickly and easily without having to define key combinations .
Finally, you will find other useful Windows key combinations here .
–
Insert emojis using a key combination on Windows 10 – Insert Kaomoji or symbols and special characters using a key combination – Start
Windows calculator quickly using the keyboard or key combination – Key
combinations in the MS-DOS prompt
– Key combinations for Windows Explorer
– Overview of key combinations under Windows 10
– Key combinations under Windows 8
– Useful key combinations for Internet Explorer 9 (IE9)
– Copy / move
Undo process in Explorer with key combination – Use all key combinations to minimize all windows except the active one (AeroShake)