Often there is a desire to call certain programs or actions directly from Windows Explorer . So it would also be very often desirable to call the “CMD” prompt or a PowerShell console directly from Windows Explorer.
However, what very few Windows users know is the already integrated possibility of doing this.
Call CMD from Explorer
You do not need to set any Windows settings or Explorer options. Everything you need, the Windows Explorer window and the address bar , which is shown by default.
Usually this Explorer address bar always shows the current path in which you are currently using Windows Explorer. However, what is relatively unknown is the option to issue commands directly there .
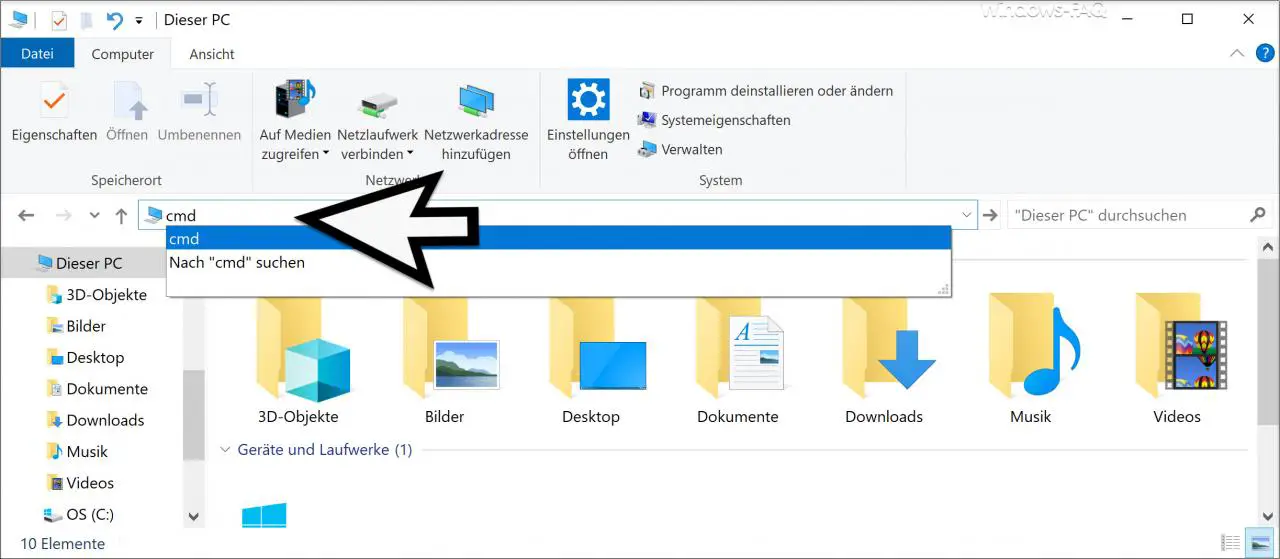
As you can see in the Windows Explorer figure above , we have the command directly in the Windows address bar
CMD
entered. Then you only need to press ” Enter ” and the MS-DOS prompt window is opened and displayed. We have also illustrated this as an example below.
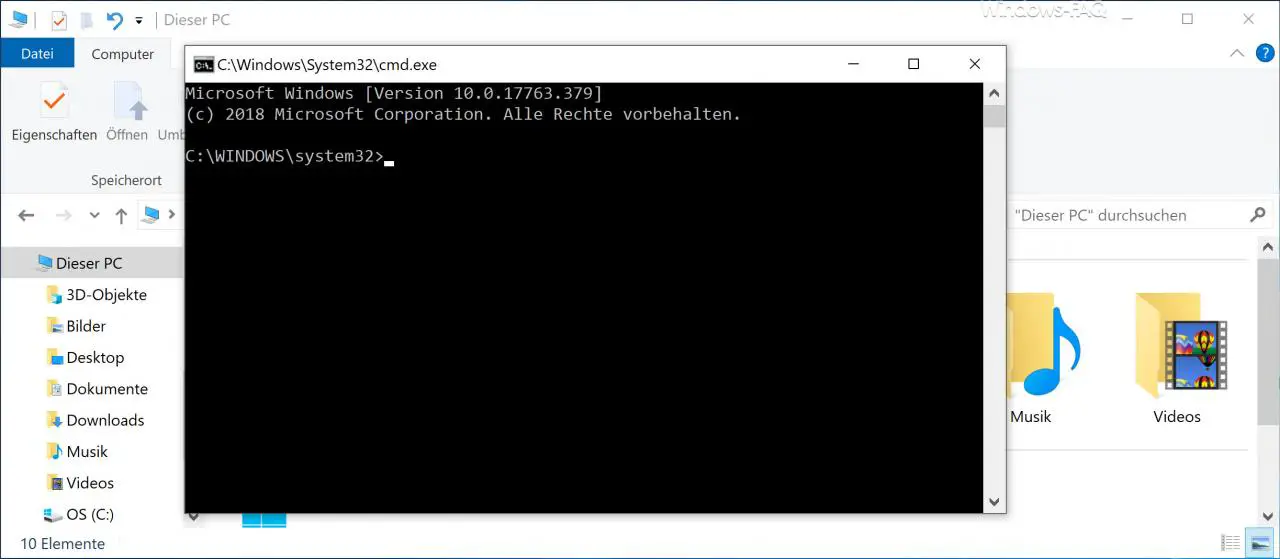
What is also interesting is that the path in which the command prompt window is then always adapts to the path in Windows Explorer and thus opens the DOS box exactly in this path.
Furthermore, this function is not limited to the command CMD . You can actually call up every possible Windows command in the Explorer address bar, such as ” powershell ” for a PowerShell console or ” cleanmgr ” for Windows disk cleanup.
This way you can save yourself a lot of work and it is certainly one of the most useful Windows Explorer tips .
If you want to read more useful information about Windows Explorer , we recommend the following posts here on our Windows FAQ blog .
– Quickly rename files in Explorer with F2 and the TAB key
– Remove the blue double arrow in Windows Explorer
– iPhone is not displayed in Windows Explorer – Windows Explorer
parameters “explorer.exe”
– Hide drive letters in Windows Explorer
– Auto-complete in Windows Explorer – or switch off
– download folder opens very slowly in Windows Explorer
– remove CD / DVD burning function from Windows Explorer
– show file size information in Windows Explorer folder tips
– Thumbs.DB – temporarily save the image thumbnails in Windows Explorer
– open files and Folders in Windows Explorer with just one click
– Show complete folder name in the header of Windows Explorer
– Windows Explorer – Recently used files and frequently used folders
– Show or show file extensions for known file types in Windows Explorer
– Yellow exclamation mark in the drive symbol l for Windows 10 Explorer
– open every Windows folder in a new Windows Explorer window
– remove OneDrive from Windows 10 Explorer