Especially when using notebooks or tablets with Windows 10, the battery or the battery life is often one of the decisive properties. Unfortunately, it is often the case that background programs take up so much battery life and thus extremely shorten the battery life .
Microsoft has recognized this and therefore integrated some improvements in the area of ” battery life ” in Windows 10. This also includes the display of the power consumption via app , as we have already reported in detail in our article ” Battery use by app with Windows 10 “.
Show power consumption in Task Manager
However, Microsoft has expanded the Windows Task Manager since Windows 10 Version 1803 by the ability to display the active power consumption per app or program . However, this information is not visible by default, but must be shown optionally.
The best thing to do is to call up the Windows Task Manager

on. Then you click with the right mouse button in the column headers. It is important that you are in the tab
Processes
is located, as you can see in the figure below.
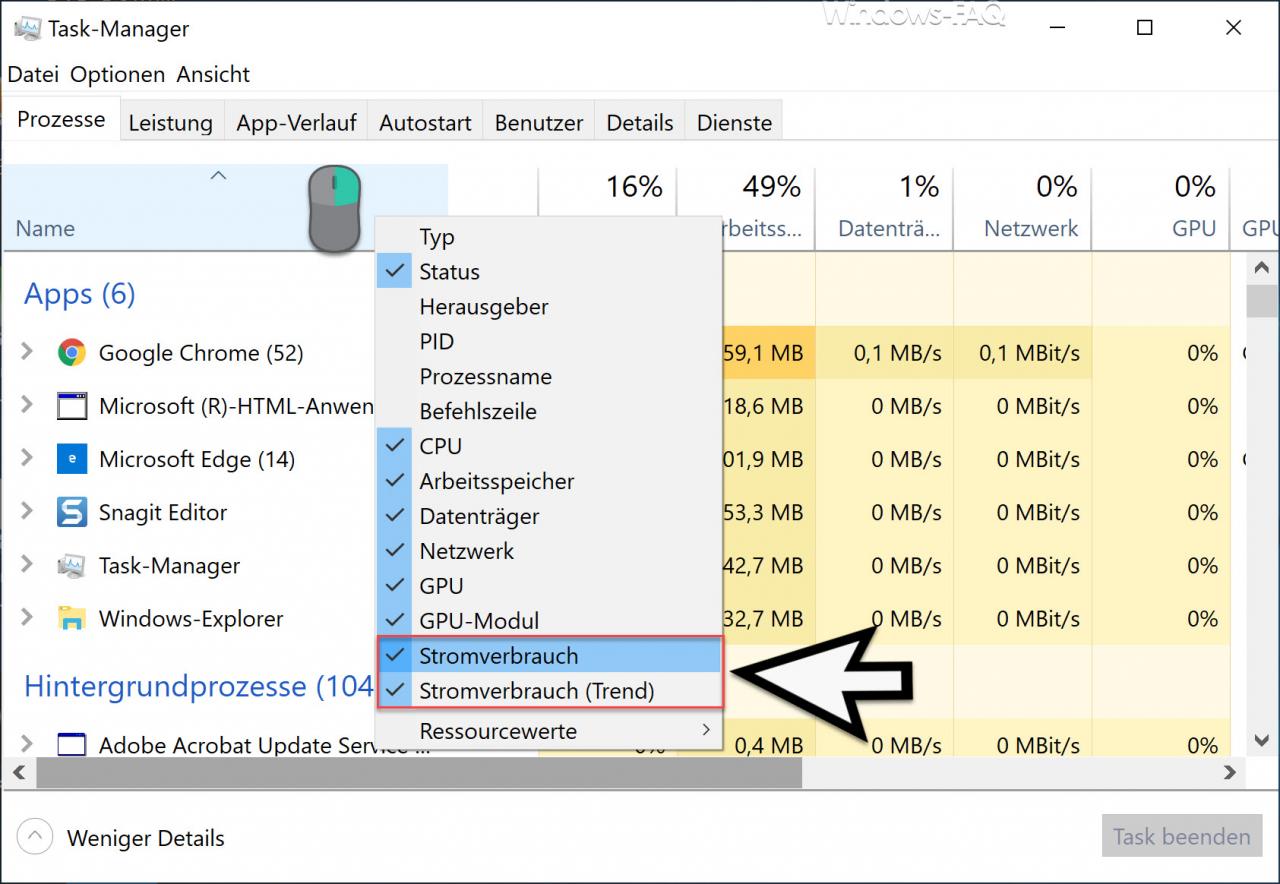
Then all possible fields are displayed, which you can optionally display as columns in the Task Manager . In our case you have the fields
- Power consumption
- Power consumption (trend)
activate. This extends the task manager in the column view by these two fields and you can see exactly which application is currently consuming the most electricity.
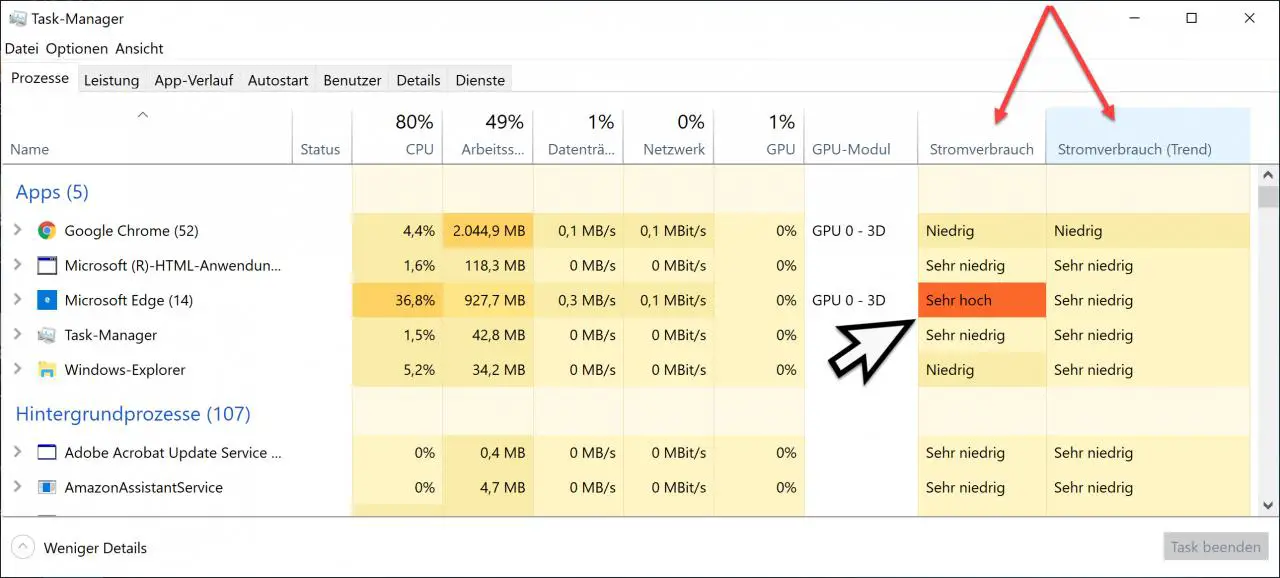
As you can see in our picture, the current power consumption per task and the trend power consumption are also displayed. So you can quickly and easily recognize which active programs or apps have the highest power consumption and, if necessary, terminate them.
In this way, you can save a lot of battery power relatively easily and quickly and thus have a longer runtime of your Windows 10 devices.