For us, one of the most important buttons in the Microsoft Edge Browser is the so-called
Home or home button
with which you can quickly access the preset Internet homepage. How you can define several start pages in the Edge browser, for example, we have already explained in detail in our article ” Automatically load several websites when starting from the Edge Browser “.
Below you can see the Edge Browser with the Google homepage and the displayed home or homepage symbol .
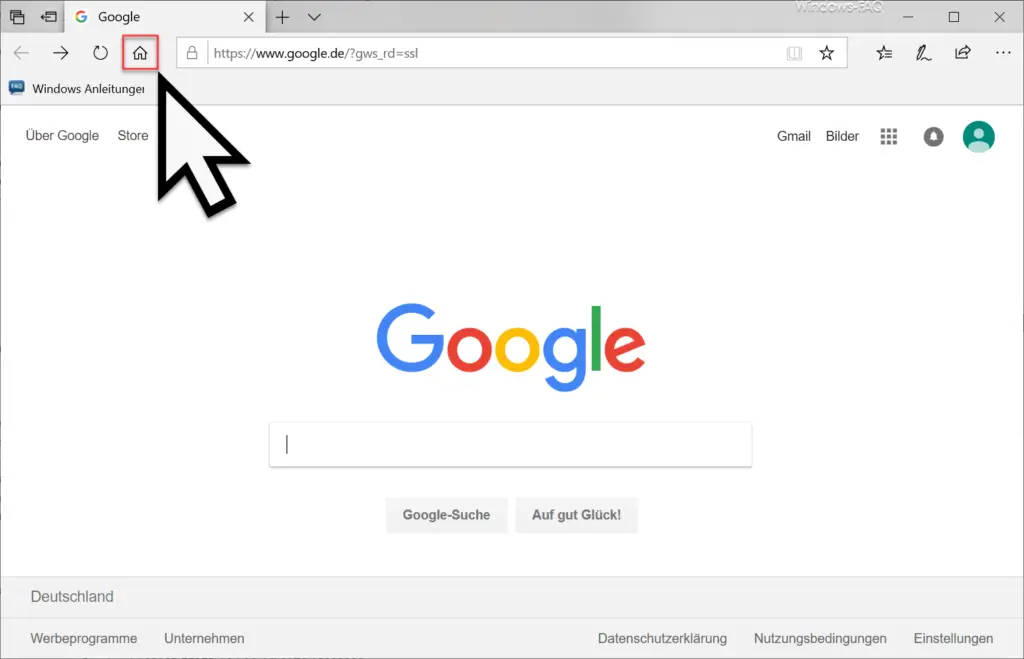
This home button can be switched on and off as desired. We recommend that you always activate this start page button, as this makes navigation much easier.
Switch home button on or off
To switch this home button on or off, you must first click on the 3 dots “…” at the top right of the Edge Browser, as you can see below.
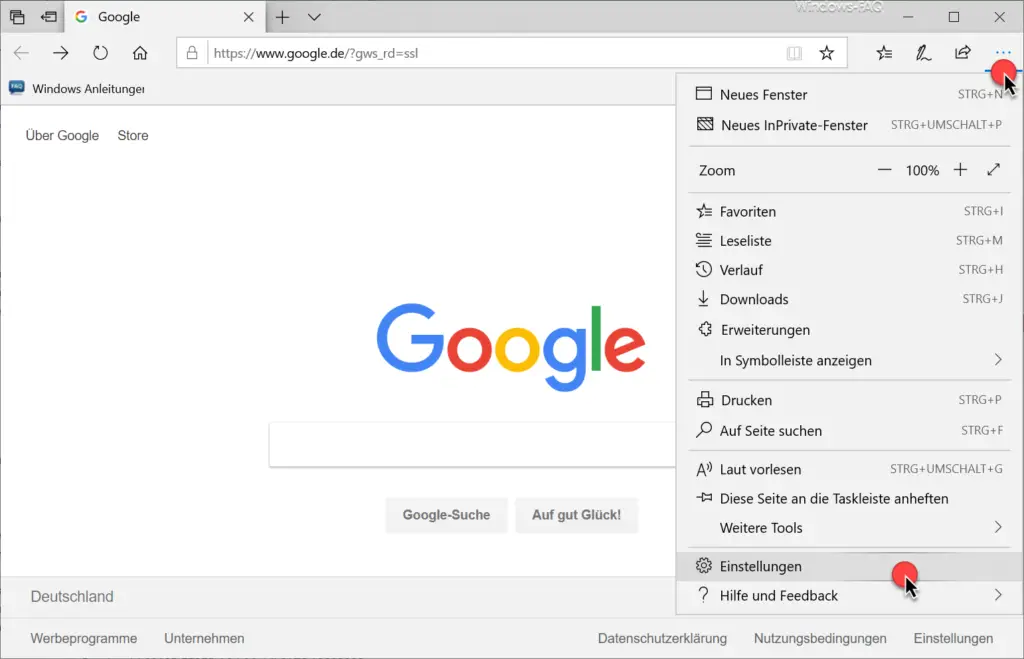
Then select the ” Settings ” item here .
Unfortunately, Microsoft is constantly working hard on the options in the Edge Browser and therefore the desired options are not always in the same place. In the current version 1809 of Windows 10 you will find the appropriate setting relatively high up.
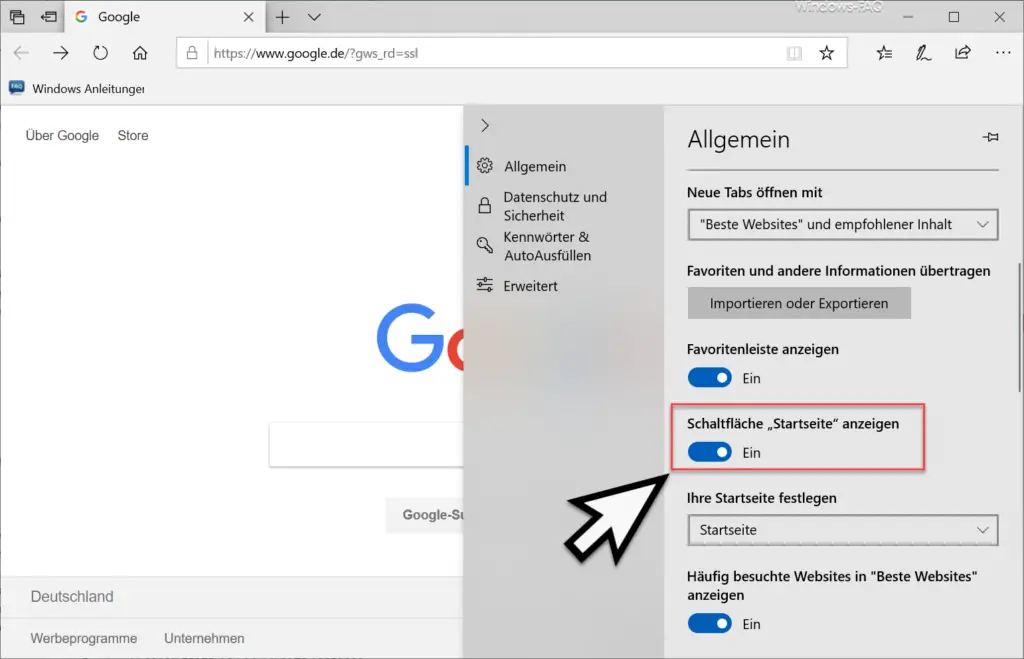
Here you will find the desired option
Show Home button
With this slide switch you can now quickly and easily show or hide the home or start button in the Edge Browser.
Configure Edge Home Button via registry
A second option is to control the visibility of the Edge Browser’s home button via the registry. To do this, open the following path in the registry editor:
HKEY_CURRENT_USER SOFTWARE Classes Local Settings Software Microsoft Windows CurrentVersion AppContainer Storage microsoft.microsoftedge_8wekyb3d8bbwe MicrosoftEdge Main
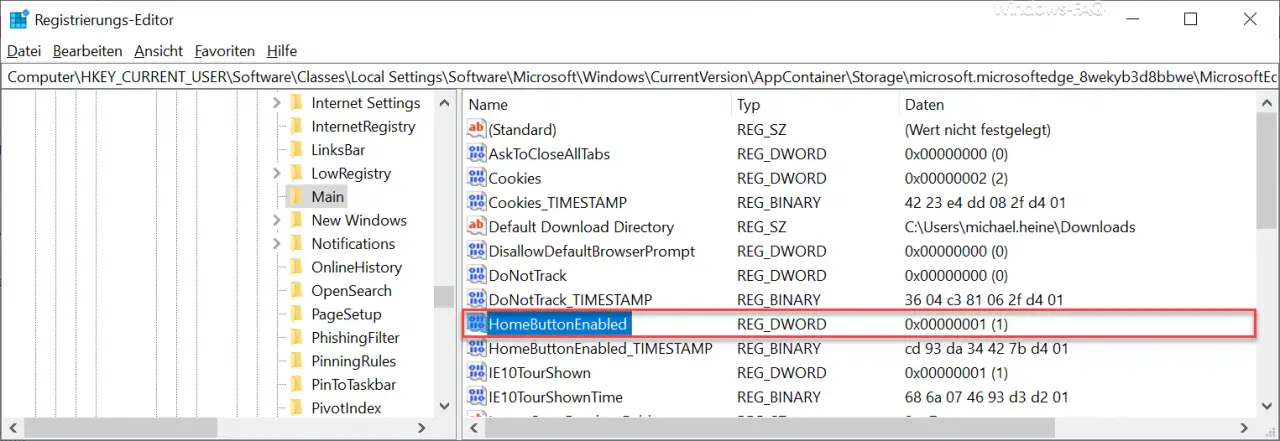
The following value is important here:
HomeButtonEnabled
This “HomeButtonEnabled” value can include the following values:
0 = Home button is not displayed in the Edge Browser.
1 = Home button is displayed in the Edge Browser.
As soon as you make the changes and restart all instances of the Edge Browser , the Edge Browser is displayed either with or without the Home button .
You can also find many other interesting tips on Microsoft Edge here:
– Change the
default search engine in Microsoft Edge – Edit bookmarks in the Edge browser and activate the silent bar
– Prevent Microsoft Edge from loading automatically every time Windows starts
– Uninstall or deactivate the Microsoft Edge browser – Enable
for Adobe Flash – Flash does not work in the Edge browser
– Windows 10 always opens PDF files in the Edge Browser
– Deactivate or activate the
Preview window on the Edge Browser – Switch off Edge and Onedrive advertising windows and notices on Windows 10
– Switch off Microsoft Edge page prediction (Prefeching)
– Start Windows 10 Edge Browser in “InPrivate” mode