Usually everyone works a lot with Windows Explorer and is therefore used to the most important Explorer functions. This includes the status bar in Explorer , which is located at the bottom of the Explorer window . We have shown you this again below.
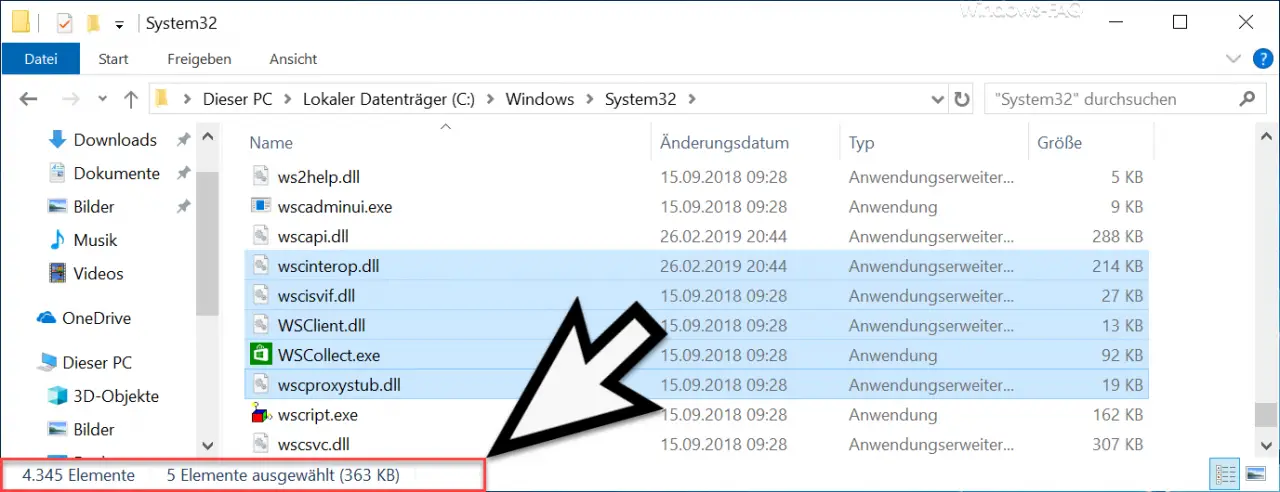
As you can see, very important information is displayed in the Windows Explorer status bar . These are as follows.
- Number of items in the folder
- Number of selected items in the folder
- Storage space required for the selected items in the folder
Sometimes the Explorer status bar is hidden and the bar should be shown again. You can find out how you can activate or deactivate this status bar in this guide.
Set Explorer status bar
The necessary setting for this is in the explorer options . First you should go to the Explorer menu bar with the button
![]()
fade in. Then you will find it at the very end of the tab
view
the point
Options
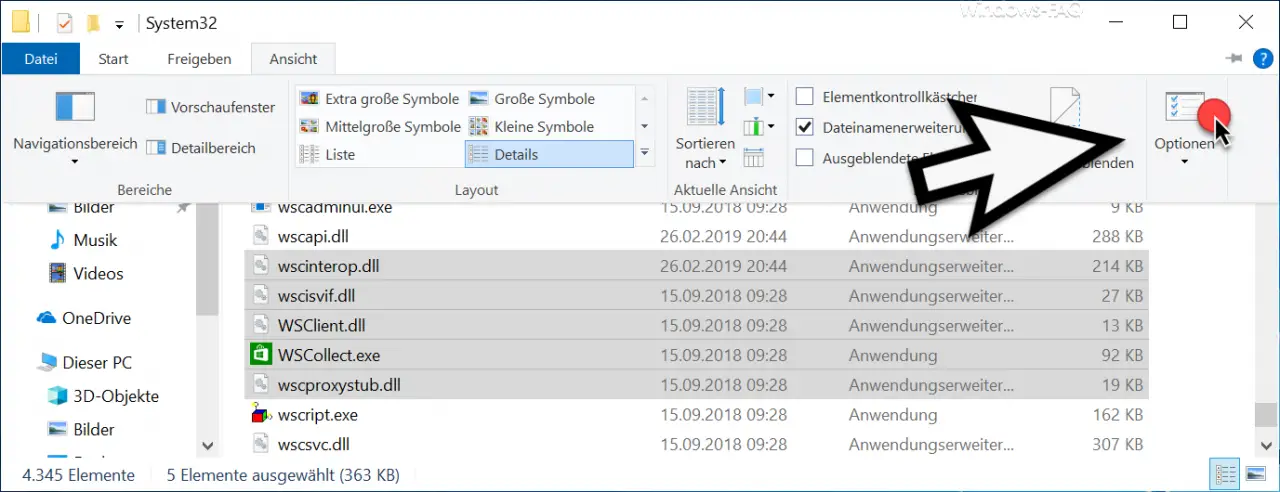
In the next window you have to go to the tab
view
switch and scroll down quite a bit in the possible settings until you get to the option
Show status bar
is coming.
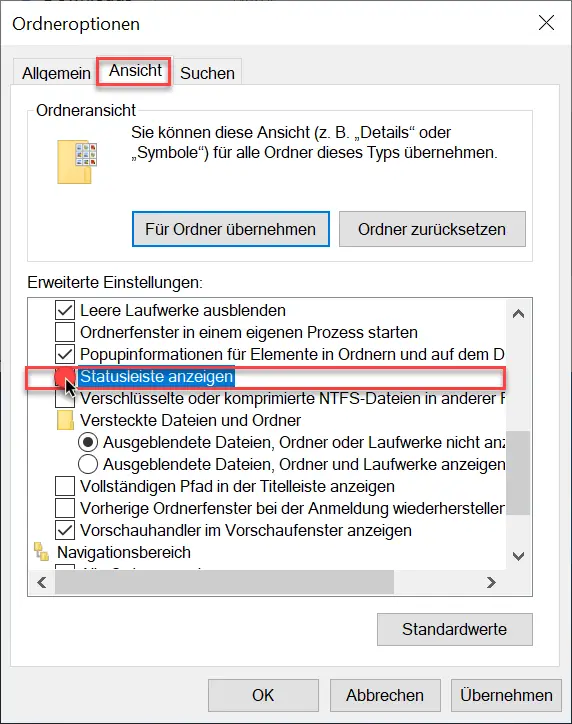
With this option you can now decide whether you want to show or hide the Explorer status bar .
Set the Explorer status bar via the registry
You can also control this setting via the Windows registry. To do this, open the registry editor “regedit” and then switch to the following registry path.
HKEY_CURRENT_USER Software Microsoft Windows CurrentVersion Explorer Advanced
There you will find the necessary entry
ShowStatusBar
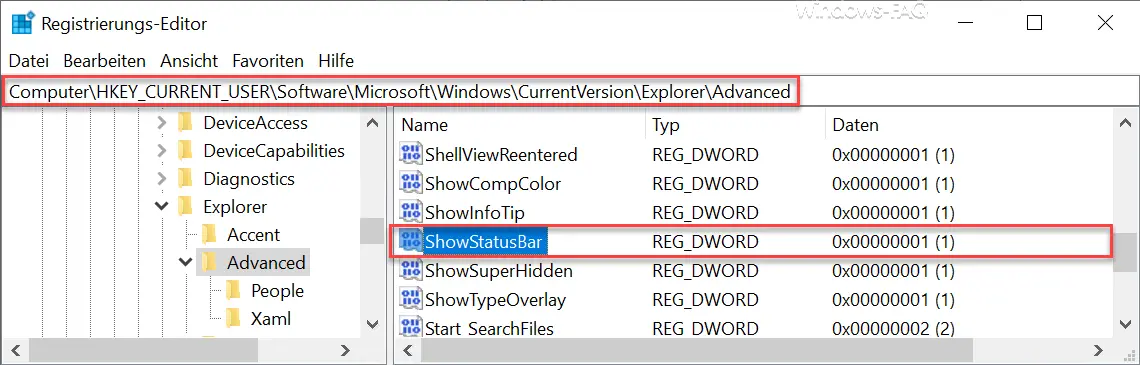
Here you can now control the status bar of the Explorer using the following values .
- 0 = Explorer status bar is not displayed
- 1 = Explorer status bar is displayed
You can also find many other useful Explorer settings here.
– Quickly rename files in Explorer with F2 and the TAB key
– Remove the blue double arrow in Windows Explorer
– iPhone is not displayed in Windows Explorer – Windows Explorer
parameters “explorer.exe”
– Hide drive letters in Windows Explorer
– Auto-complete in Windows Explorer – or switch off
– download folder opens very slowly in Windows Explorer
– remove CD / DVD burning function from Windows Explorer
– show file size information in Windows Explorer folder tips
– Thumbs.DB – temporarily save the image thumbnails in Windows Explorer
– open files and Folders in Windows Explorer with just one click
– Show complete folder name in the header of Windows Explorer
– Windows Explorer – Recently used files and frequently used folders
– Show or show file extensions for known file types in Windows Explorer
– Yellow exclamation mark in the drive symbol l for Windows 10 Explorer
– open every Windows folder in a new Windows Explorer window
– remove OneDrive from Windows 10 Explorer