If you are copying files, you will surely know the familiar window that is displayed by Windows Explorer during the actual copying process . This usually looks like this.
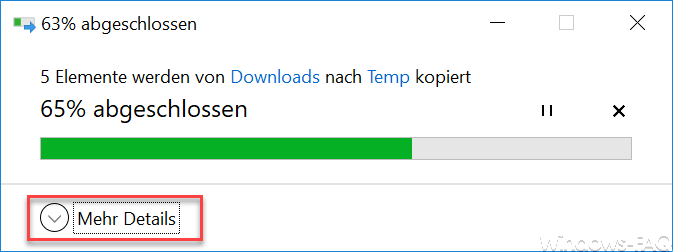
Here you can see that only the number of elements to be copied and the percentage of the amount of data already copied is displayed. If you want to get more details about the copy information, you have to on
More details
click. In this case, the copy information window looks like this:
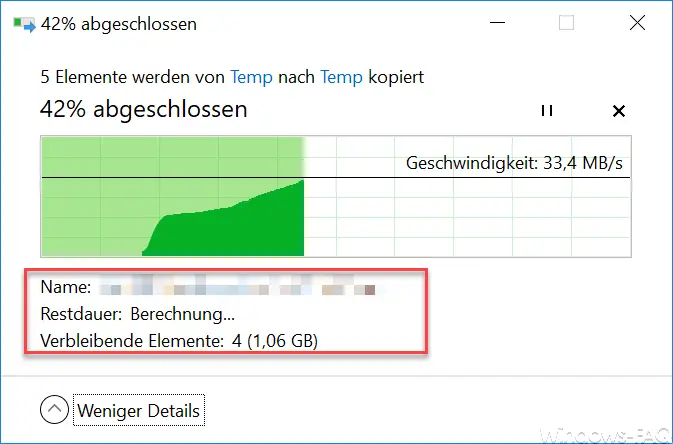
This expanded copy display now shows the current name of the file just copied, the expected remaining time for the entire copy process and the remaining elements including size.
Unfortunately, Windows 10 is the copy display is set by default so that only the ” few details ” appear during the copying process. However, you can change this so that you always get the complete copy display.
Show more details when copying
To set this up accordingly, you have to make a change in the registry. To do this, the following path must be called up in the registry editor.
Computer HKEY_CURRENT_USER Software Microsoft Windows CurrentVersion Explorer OperationStatusManager
We have shown this to you below.
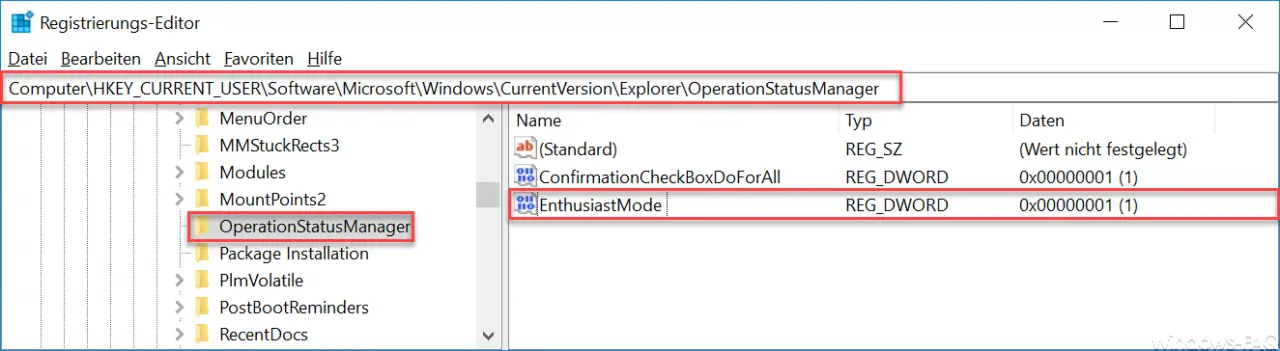
The following key already exists here:
Enthusiast fashion
This ” EnthusiastMode ” value can include the following values:
0 = Copy process is shown with few details
1 = Copy process is displayed with all details
If the value does not yet exist, it must be created as a 32-bit DWORD and the value set to ” 1 “. Please note that you always create the value as a DWORD 32-bit value for Window 64-bit systems, otherwise the change will have no effect.
The change to this copy setting becomes active immediately, a Windows restart or a new registration is not absolutely necessary.
You can find more explorer tips in these articles:
– Hide drive letters in Windows Explorer
– Switch autocomplete on or off in Windows Explorer
– Download folder opens very slowly in Windows Explorer
– Remove CD / DVD burning function from Windows Explorer – Show
file size information in Windows Explorer folder tips
– Thumbs.DB – Temporary storage Disable thumbnails in Windows Explorer
– Open files and folders in Windows Explorer with just one click
– Show complete folder name in the header of Windows Explorer
– Windows Explorer – Recently used files and frequently used folders
– Show or use file extensions for known file types in Windows Explorer .show
– Yellow exclamation mark in the drive symbol for Windows 10 Explorer
– Open every Windows folder in a new Windows Explorer window
– Remove OneDrive from Windows 10 Explorer
