Microsoft delivers the Microsoft Edge browser in Windows 10 as standard with ” Bing ” as the default search engine . This means that all search terms that you enter in the URL line of the Edge browser above, automatically trigger a search in the Bing search engine and show you the search results from Microsoft Bing.
With this, Microsoft continues to try to establish its own search engine and thus compete with Google. However, many Windows 10 users wish to adapt this standard Edge search engine to another provider. We will show you exactly how you can do this using some illustrations.
Change search engine from Edge
First, you should call up the new, desired search service in the URL line . In our example, we chose Google. This is important in order to be able to define the standard search service afterwards .
First, click on the well-known ” … ” in the top right corner of the Edge browser to access the Edge settings. The point is relatively far down in this edge context menu
Settings
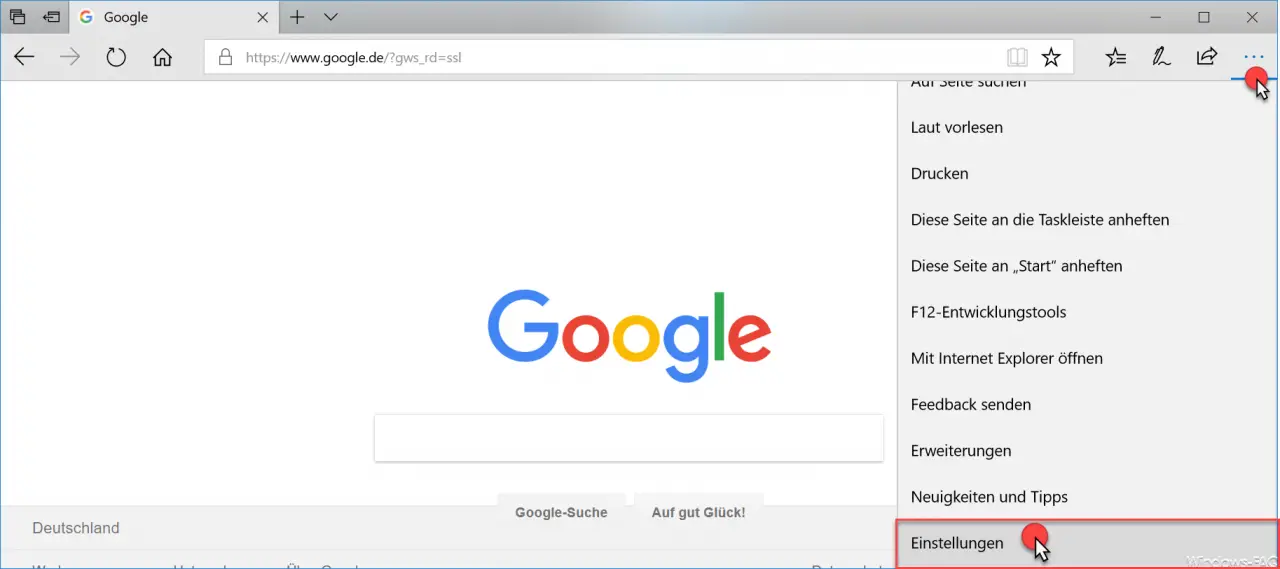
to find that needs to be called. Since the search engine provider is unfortunately still deeper, another point must be called up.
Show Advanced Settings.
We have also shown this to you here.
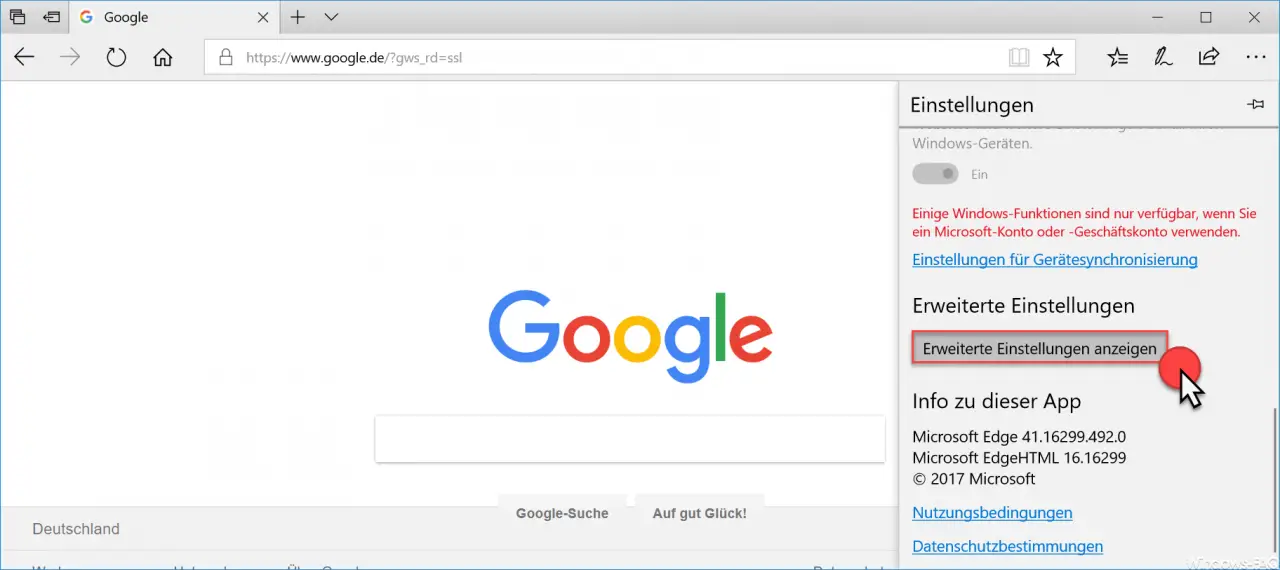
In the settings window that then appears , scroll down relatively far until you find the settings ” Search in address bar with … “. The name of the standard search service is always displayed underneath, usually “Bing”. If you want to change this, you have to choose the following option.
Change search engine
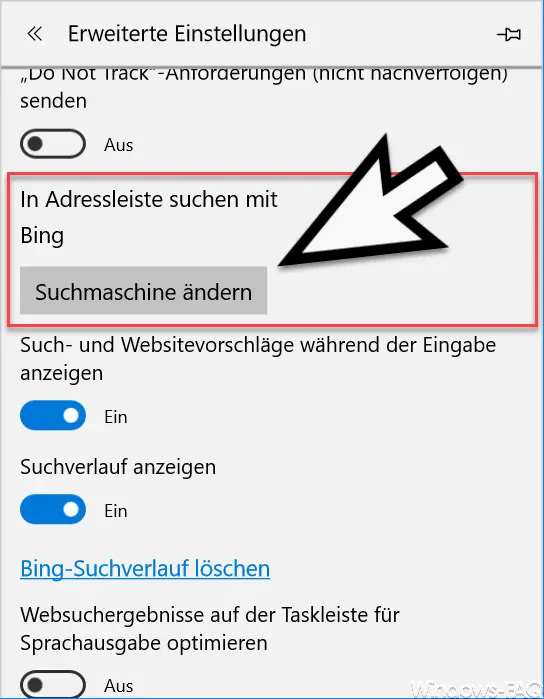
Then the configuration window ” Change search engine ” appears and you will be offered the current search engine provider ” Bing ” and the current search provider ” Google ” for selection, as you can see below.
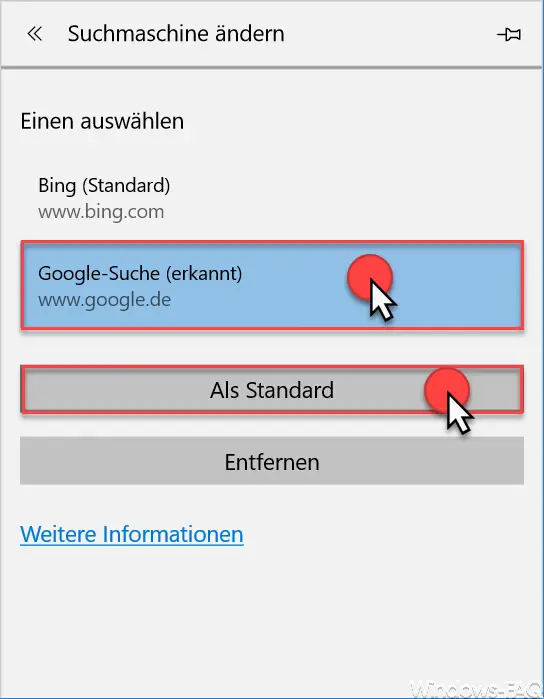
Here you can change the default search provider by clicking on
As standard
define clicks. Then you can leave the Edge settings window and now a new search engine provider has been set as the default in the Edge.
In the past we have published many other interesting tips about the Edge Browser . Here is a selection of them.
– Edit bookmarks in the Edge browser and activate the quiet character bar
– Prevent Microsoft Edge from loading automatically every time Windows starts
– Uninstall or deactivate the Microsoft Edge browser
– Activate for Adobe Flash – Flash does not work in the Edge browser
– Windows 10 always opens PDF files in the Edge Browser
– Switch off Microsoft Edge page prediction (prefeching)
– Start Windows 10 Edge browser in “InPrivate” mode
– Deactivate or activate the
Preview window tab on the Edge browser – Switch off Edge and Onedrive advertising windows and information on Windows 10