Google is constantly introducing new functions into the Google Chrome browser . With a new feature, you can now display the tabs in chrome in color and also set up a background image . However, these two features are experimental functions , of which it is not yet certain whether these setting options will remain in the Chrome browser forever.
We have shown you a sample image of a colored Chrome browser below and show you in this short Chrome tutorial how you can select and set these colors and the background image.
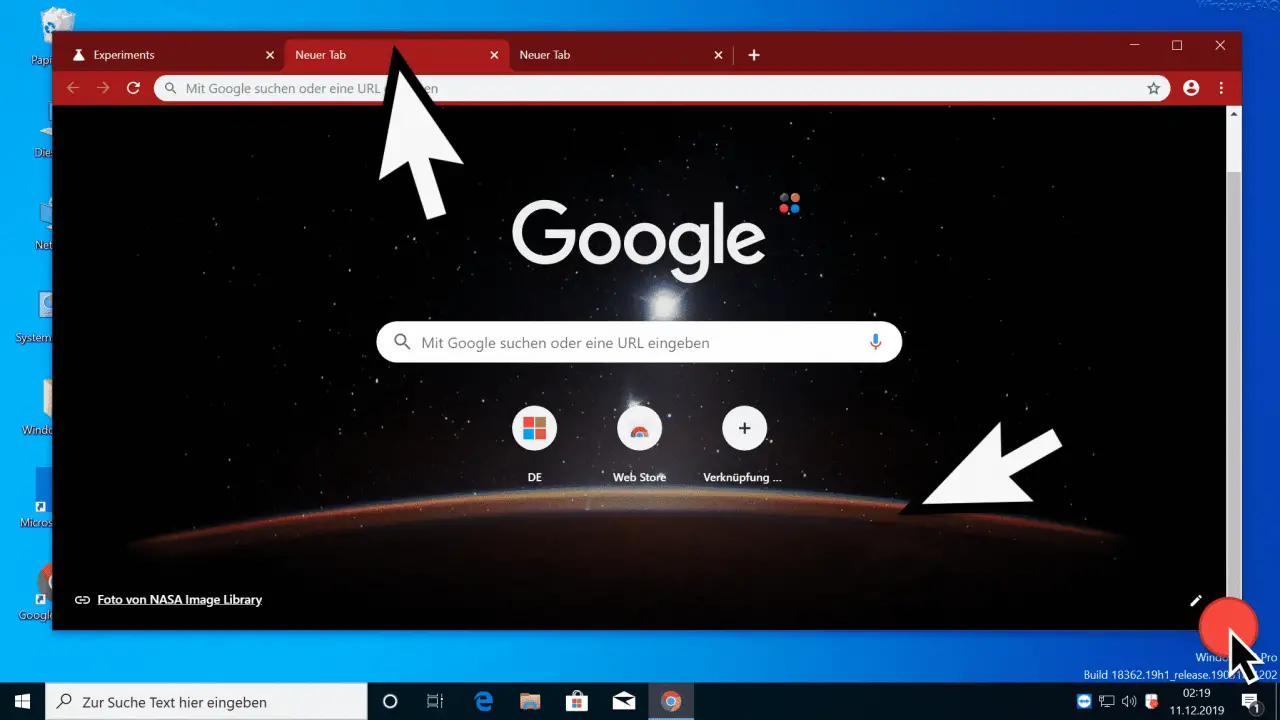
As you can see, we have shown the Chrome tabs in red and selected a photo from the Nasa Image Library as the Chrome background image.
To get to these Chrome settings you have to call the following in the URL line :
chrome: // flags /
Then you look for the following 2 settings
- Chrome Colors menu
- NTP customization menu version 2
Here below you can see the 2 options, both of them
Enabled
must be set.
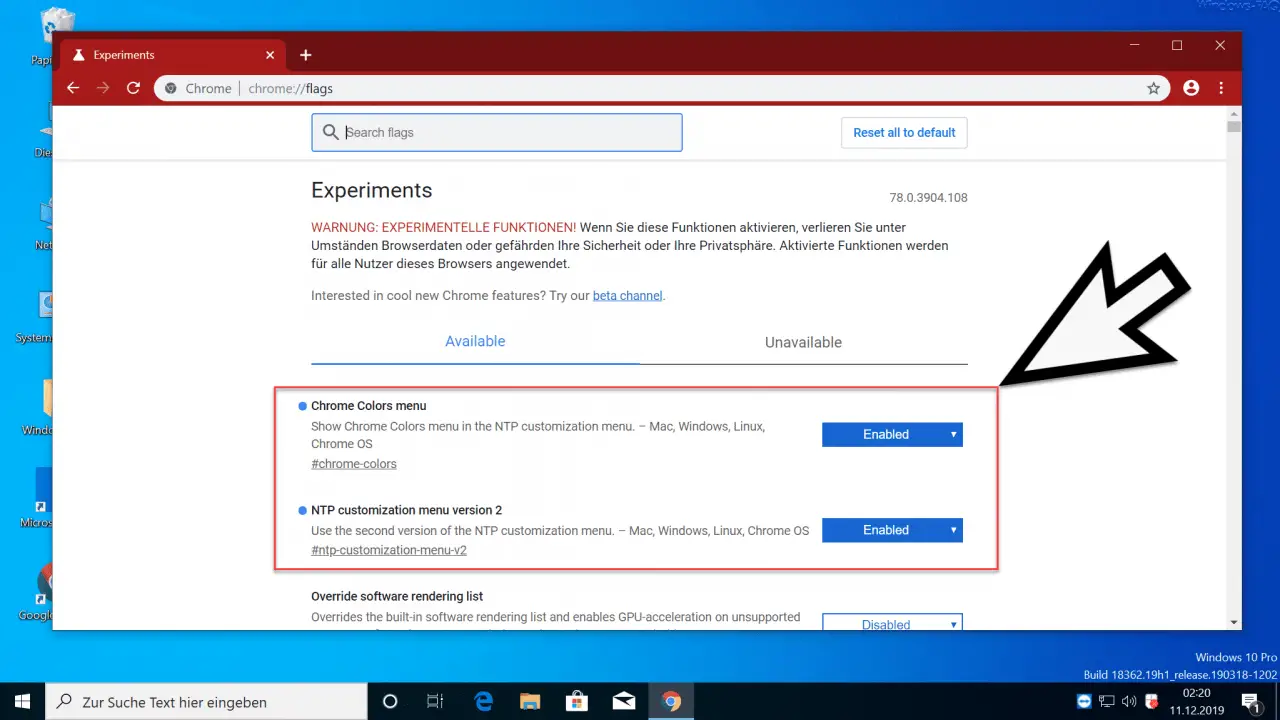
As soon as these options are activated and once you have completely closed and restarted the Chrome browser, you have the option to configure the colors and the background in the bottom right corner of the Chrome browser using the ” pen symbol ” . In our first illustration we have marked the ” pencil symbol ” in color.
Here below you can see the settings for the Chrome background .
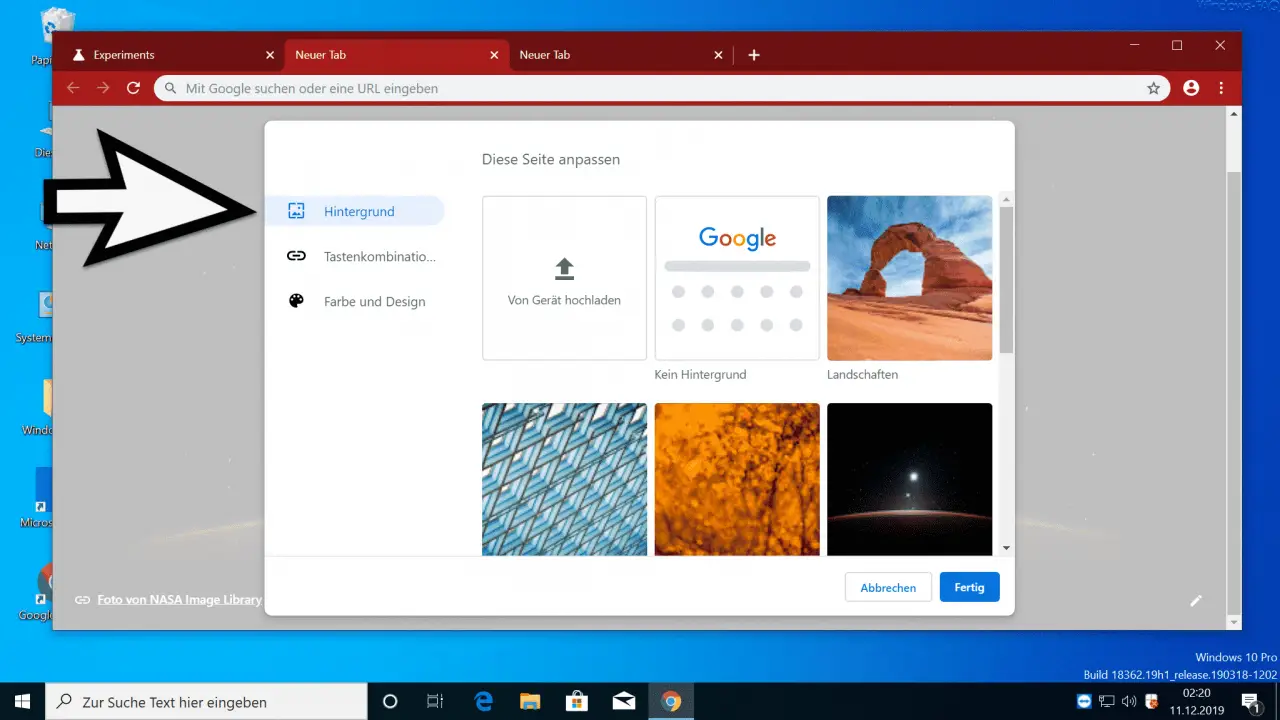
As you can see, you can also upload your own pictures and define them as a Chrome background picture .
Via ” Color and Design ” you have the options regarding the color settings for the Chrome tabs , as you can see here.
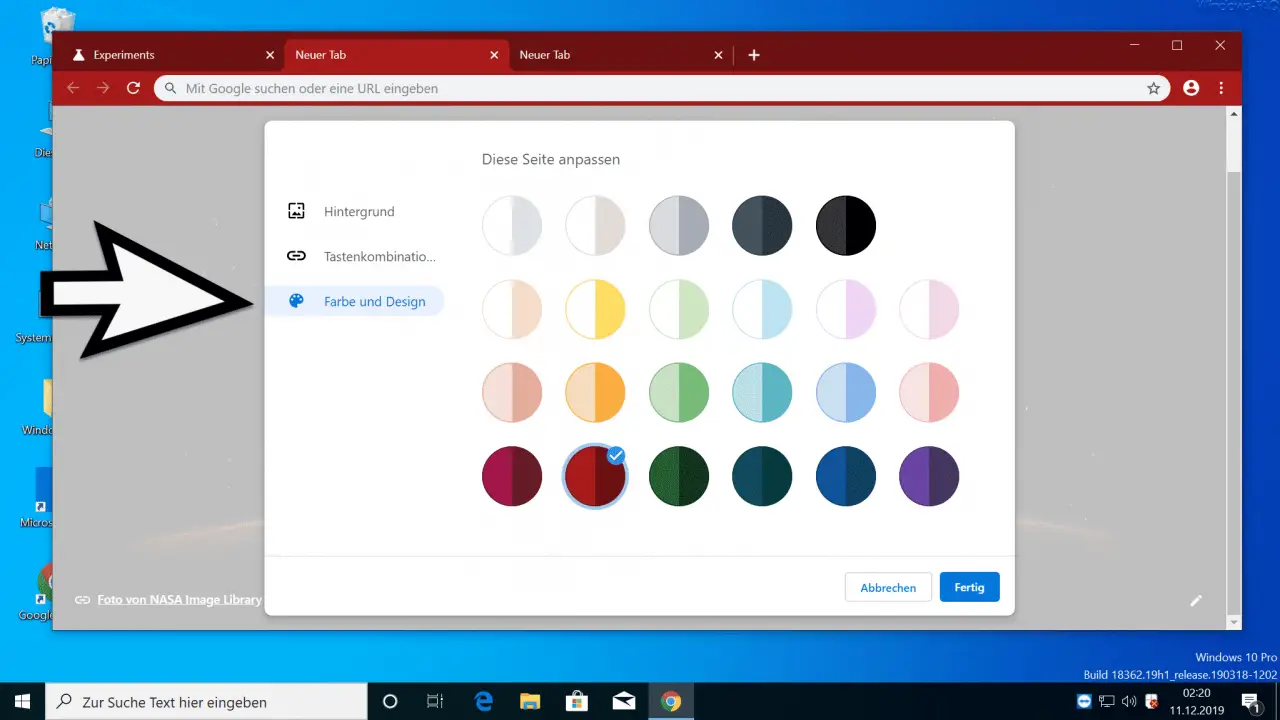
With these 2 new functions you can configure the Chrome browser exactly according to your wishes.
If you are interested in other Google Chrome tips and tricks , you should also take a closer look at the following posts.
– Deactivate hardware acceleration in Chrome
– Deactivate tab hover cards (preview information) in Chrome
– Deactivate cookies in Chrome
– Install Application Guard extension for Google Chrome
– Export Google Chrome passwords to CSV file
– Have Google Chrome search for malicious software
– All settings in Google Chrome delete and reset to default values
– import Google Chrome favorites and bookmarks from Firefox, Edge or IE
– change download folder in Chrome
– create desktop shortcut to a website in Chrome browser
– delete cookies in Chrome browser
– show home button in Chrome browser
– advertising deactivate in the Chrome browser
– automatic translations with the Google Chrome browser (extension)
– start Google Chrome in incognito mode
– browser speed comparison – Firefox, Opera, Safari, Chrome, Iron and Internet Explorer in the test
– Microsoft Edge, Chrome o Firefox: Different browsers under Windows