We reported some time ago how you can delete the ” list of recently opened files “. You can find this information in our article ” Windows Explorer – Recently used files and frequently used folders “.
Today we would like to show you how you can delete the list of recently opened files in Explorer using Group Policy when the user logs out of Windows.
In the following illustration we show you the list of recently opened files in Explorer as everyone knows them.
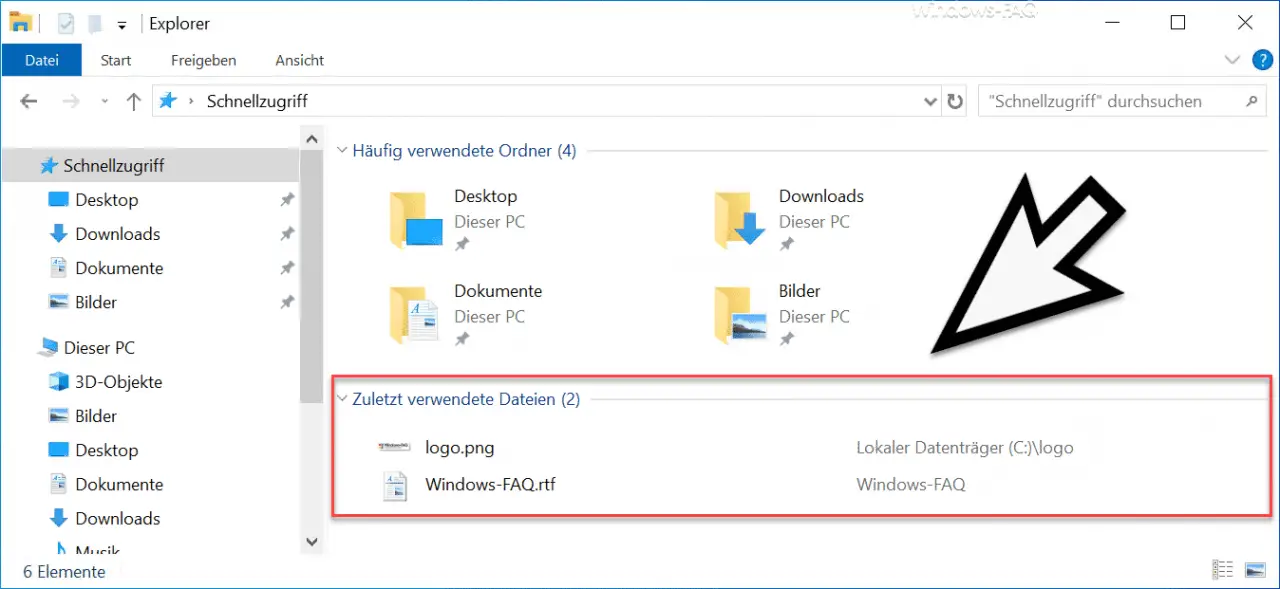
To delete this list when logging out of Windows via GPO , you have to call the GPO in the following group policy branch.
User configuration / Administrative templates / Start menu and task bar
Then there is the GPO
Clear the list of recently opened documents when exiting
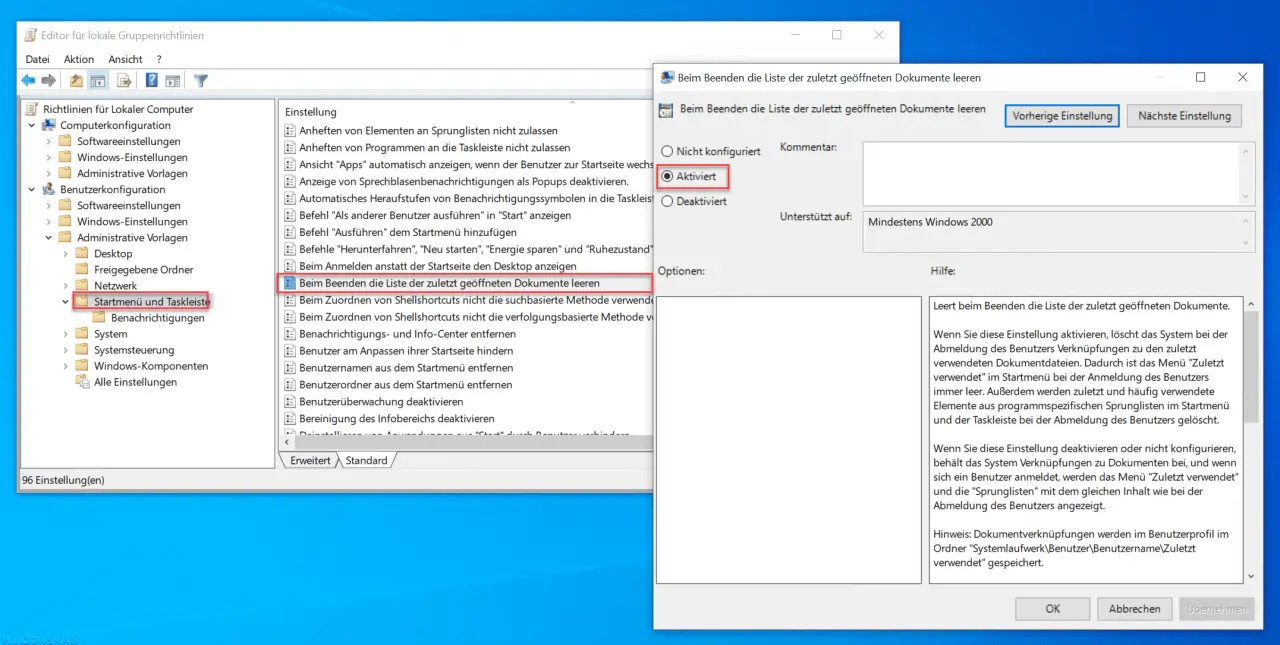
This GPO ” Empty the list of recently opened documents when exiting ” must be activated so that the list of recently opened files is emptied when logging out.
Microsoft has released the following information about this GPO.
Clears the list of recently opened documents when exiting.
If you activate this setting , the system deletes links to the most recently used document files when the user logs off. As a result, the “Recently used” menu in the start menu is always empty when the user logs on. In addition, the most recently used elements from program-specific jump lists in the start menu and the taskbar are deleted when the user logs off.
If this setting disable or do not configure the system retains links to documents in, and when a user logs in, the menu will be ” Last Use ” and the ” jump lists ” with the same content as the user when logging off display.
Note: Document links are saved in the user profile in the folder “System Drive User User Name Recently Used”.
For more information, see the guidelines “Remove the ‘Recent’ menu item from the ‘Start’ menu†and “Do not keep the list of recently opened documents†in this folder. The system only uses this setting if neither of the two related settings has been selected.
This setting does not clear the list of recently used files, which is displayed at the bottom of the ” File ” menu in Windows programs . For more information, see the “Do not keep list of recently opened documents” setting.
This policy setting also does not hide document links in the Open dialog box . For more information, see the ” Hide drop-down list of recently used files” setting .
This policy also does not delete items that the user may have attached to the jump lists or tasks that the application provides in the specific menu. For more information, see the setting “Do not allow items to be pinned to jump listsâ€.
After activating and logging in the user, the list of recently opened files looks like this.
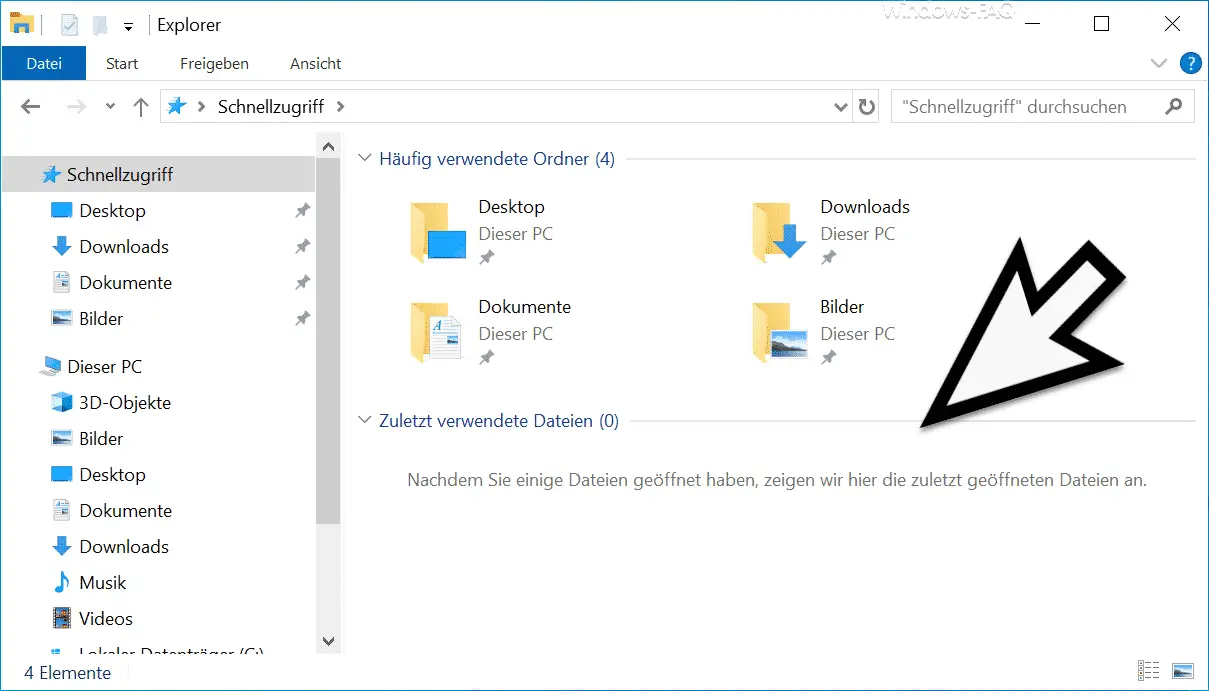
If you are interested in further Explorer tips, we recommend the following posts here on Windows FAQ.
– Why are only symbols displayed instead of the images in Windows Explorer
– How can I rotate an image in Windows Explorer?
– Search function in Explorer improved in Windows 10 version 1909
– Group files by date, size, name, type or other file features in Explorer
– Enable folder expansion in Windows Explorer
– Color coding of encrypted and compressed files and folders in Windows Explorer
– Complete path names and Copy file names to the clipboard in Windows Explorer
– Deactivate Windows Explorer quick access and switch to “This PC”
– Change Windows Explorer hard disk icon
– Find files by date in Explorer
– Start CMD directly from Windows Explorer
– Show or hide status bar in Windows Explorer
– Quick Rename files in Explorer with F2 and the TAB key
– iPhone is not displayed
in Windows Explorer
– Remove the blue double arrow in Windows Explorer – Switch autocomplete on or off in Windows Explorer
– Download folder opens very slowly in Windows Explorer
– Windows Explorer parameters “explorer.exe”
– Hide drive letters in Windows Explorer
– Remove CD / DVD burning function from Windows Explorer
– Show file size information in the Windows Explorer folder tips