Microsoft has introduced a new power option setting called ” Ultimate Performance ” in Windows 10 relatively inconspicuously . However, this function is only suitable for high-performance PCs and cannot be used on battery-operated devices such as notebooks or Windows 10 tablets.
This “Ultimate Performance” power setting adjusts the PC so that the user has the best performance on their PC. This new energy options scheme is particularly interesting for CAD users, but gamers also like to use this ultimate energy setting under Windows 10.
However, this Ultimate Energy Setting cannot be used by default, it must first be activated using the following command. To do this, you have to start a command prompt with administrator rights and execute the command.
powercfg -duplicatescheme e9a42b02-d5df-448d-aa00-03f14749eb61
This then looks like this.
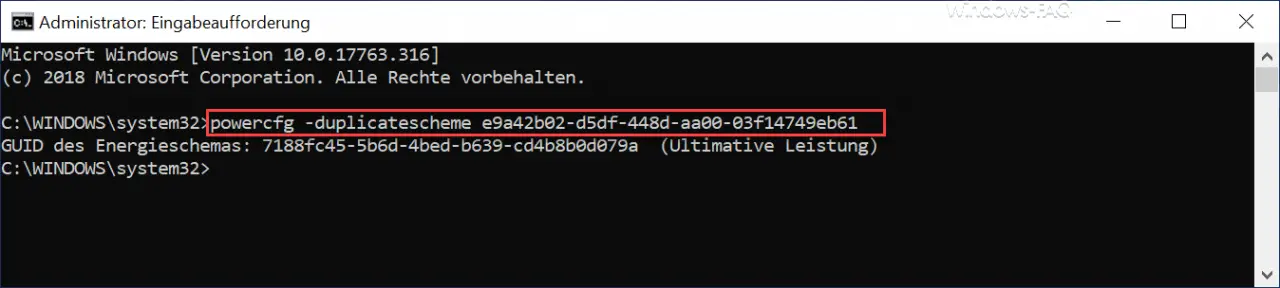
This command then unlocks the “Ultimate Performance” energy scheme. You can see it from the acknowledgment of the command.
Then you can call up the energy options, the quickest way is via the search term
Energy settings
in the Windows 10 start menu.
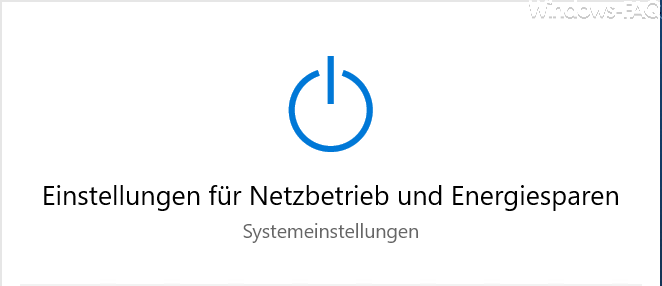
Then you choose the following point.
Additional energy settings
Then a part of the control panel is visible and you can see the available energy saving plans. The energy saving plan “ Ultimate Performance ” is now listed below, as you can see in the figure below.
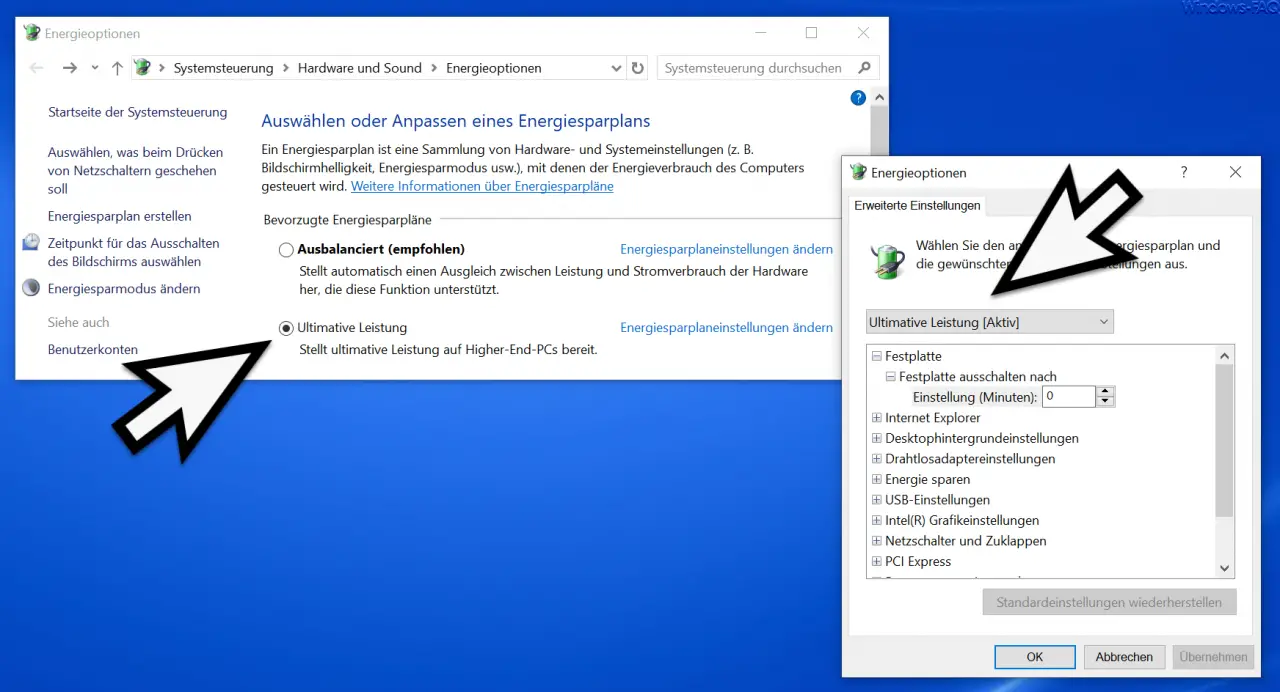
Via ” Change energy saving plan settings ” you can now view the other settings of this energy saving plan and make changes if necessary, whereby this scheme is already set for optimal system performance.
Finally, you will find further articles on the topic of ” Energy settings under Windows ” here.
– Define the time period for switching off the hard disk under Windows 10 (power options)
– Set Windows power options for screen and standby mode via GPO
– Permanent Bluetooth connection loss in Windows 10
