As a rule, every user uses Windows Explorer several times a day. Microsoft is constantly expanding the possibilities of Windows Explorer. This also means that the Windows user can change the icon or the symbol of the hard drives themselves .
By default, the HDD or SSD hard drive icon is shown as follows.
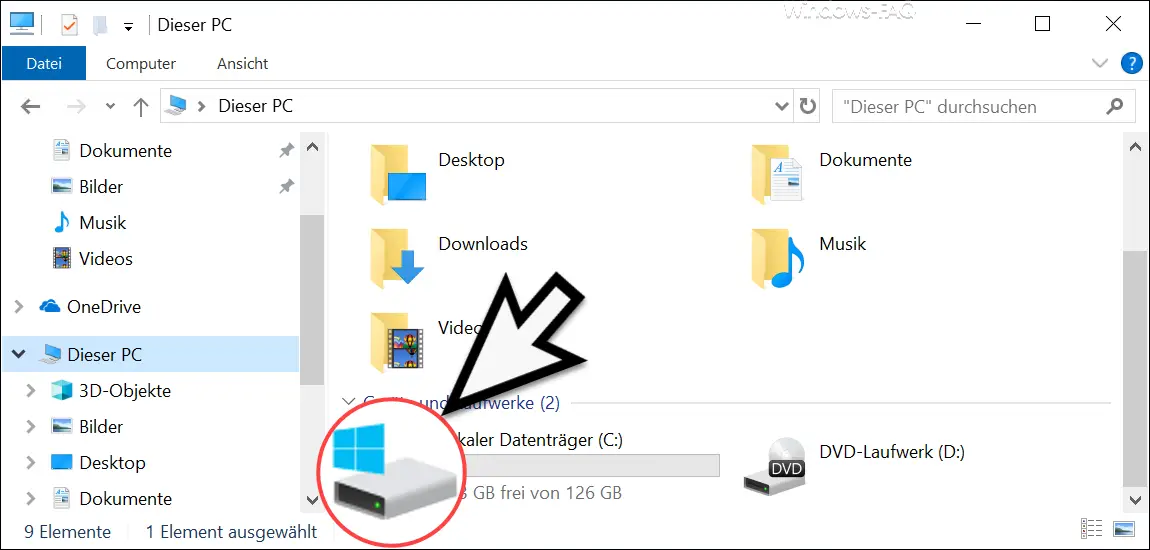
Usually, the display of this partition icon is sufficient, but some users would prefer to set up another hard drive icon . It is even possible to set up a separate icon for each drive .
Change the hard disk icon of the Explorer
You make the necessary changes in the Windows registry editor “regedit.exe”. The following path must first be called up.
Computer HKEY_LOCAL_MACHINE SOFTWARE Microsoft Windows CurrentVersion Explorer DriveIcons
Now you have to create a key for each drive that should have its own icon. In our case, simply the key
C.
for the C: Partiton. Under this new key is to create another key , the get the following names must
DefaultIcon
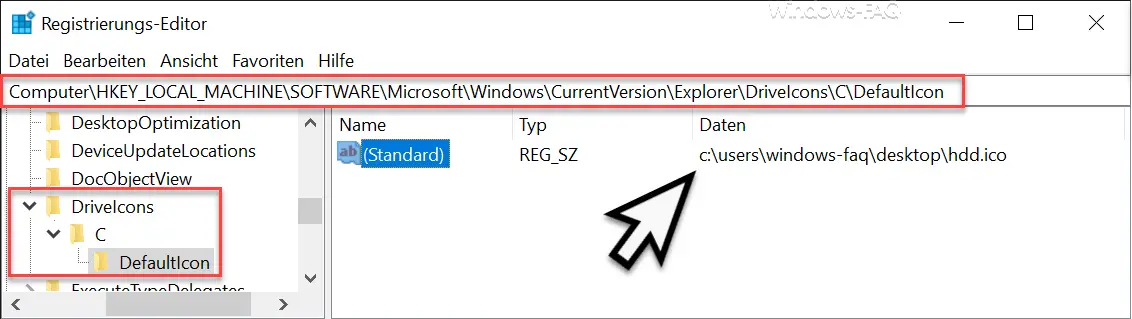
Under this new key ” DefaultIcon ” the
(Default)
Value to be adjusted. The path of the desired drive icon including the file name must be specified here. Special .ICO files , which are available for download from the Internet, are best suited .
After you have made the changes, Windows Explorer looks like this.
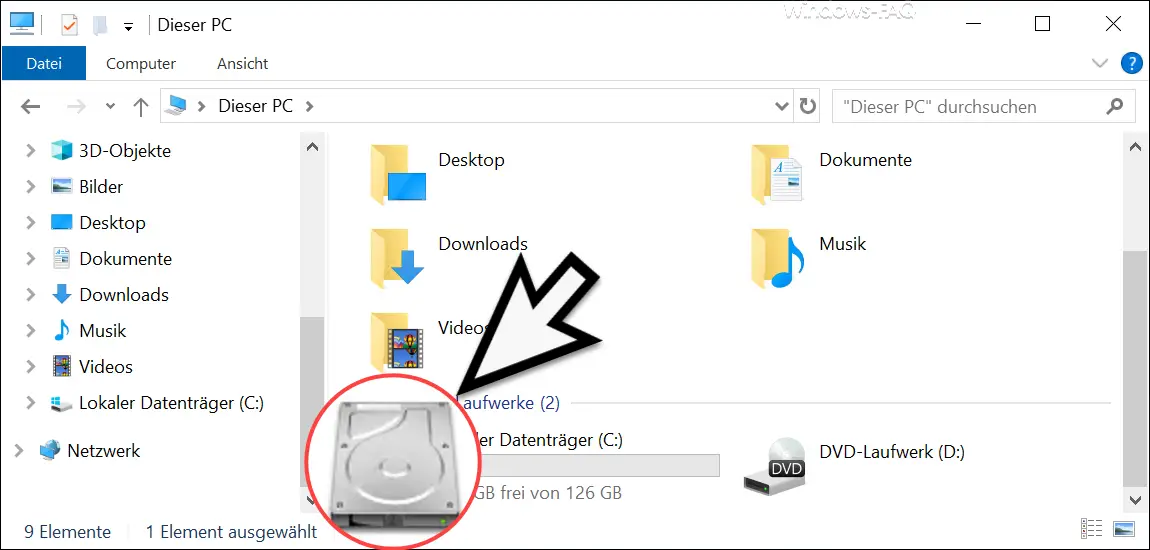
By the way, these changes take effect immediately , you do not have to restart Explorer or restart Windows. The changes to the drive icon can be undone at any time by deleting your newly created key.
If you are interested in further tips and tricks for Windows Explorer , we recommend the following posts here on Windows FAQ.
– Find files by date in Explorer
– Start CMD directly from Windows Explorer
– Show or hide status bar in Windows Explorer
– Quickly rename files in Explorer with F2 and the TAB key
– Remove the blue double arrow in Windows Explorer
– iPhone does not appear in Windows Explorer displayed
– parameters of the Windows Explorer “explorer.exe”
– hide drive letters in Windows Explorer
– auto-complete on or off in Windows Explorer
– download folder opens very slowly in Windows Explorer
– remove CD / DVD burning function from Windows Explorer
– file size information in Show the Windows Explorer folder tips
– thumbs.db – caching the image thumbnails in Windows Explorer disable
– opening files and folders in Windows Explorer with just one click
– Complete folder name in the mind of Windows Explorer View
– Windows Explorer – last used files and H folder frequently used