We have already described how you can set photos or pictures via Windows settings as a background or lock image . Today we would like to show you another way how you can set an image from the Windows 10 Photo App directly as a desktop wallpaper or as a lock screen background .
We would like to show you how you can set up this Windows 10 wallpaper as a desktop background, for example .

Simply start the Windows 10 Photo App and load a corresponding image there. In our example, we have directly loaded the image shown above into the photo app.
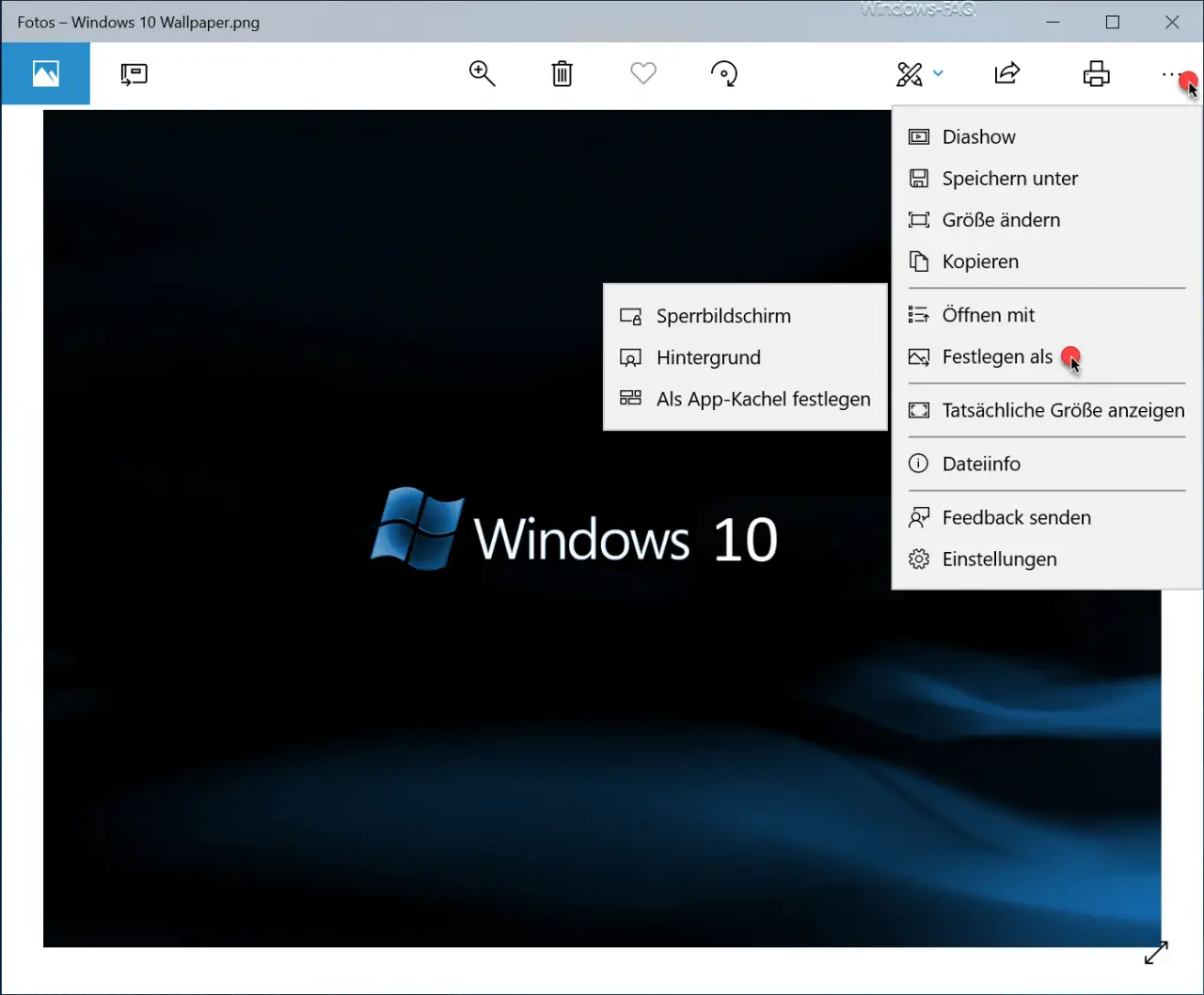
In order to save this picture as a desktop background or on the lockscreen, you must first have the
3 points
click. In the subsequent context menu of the Windows 10 photo app, the point is then
Set as
to operate. Then another small menu appears, in which you can then choose where you want to save the current image. The following are available as targets.
- Lock screen
- background
- Set as app tile
In our example, we chose the ” Background ” item . The photo app then immediately starts to set up the current image as a desktop background image . The Windows 10 desktop then looks like this.
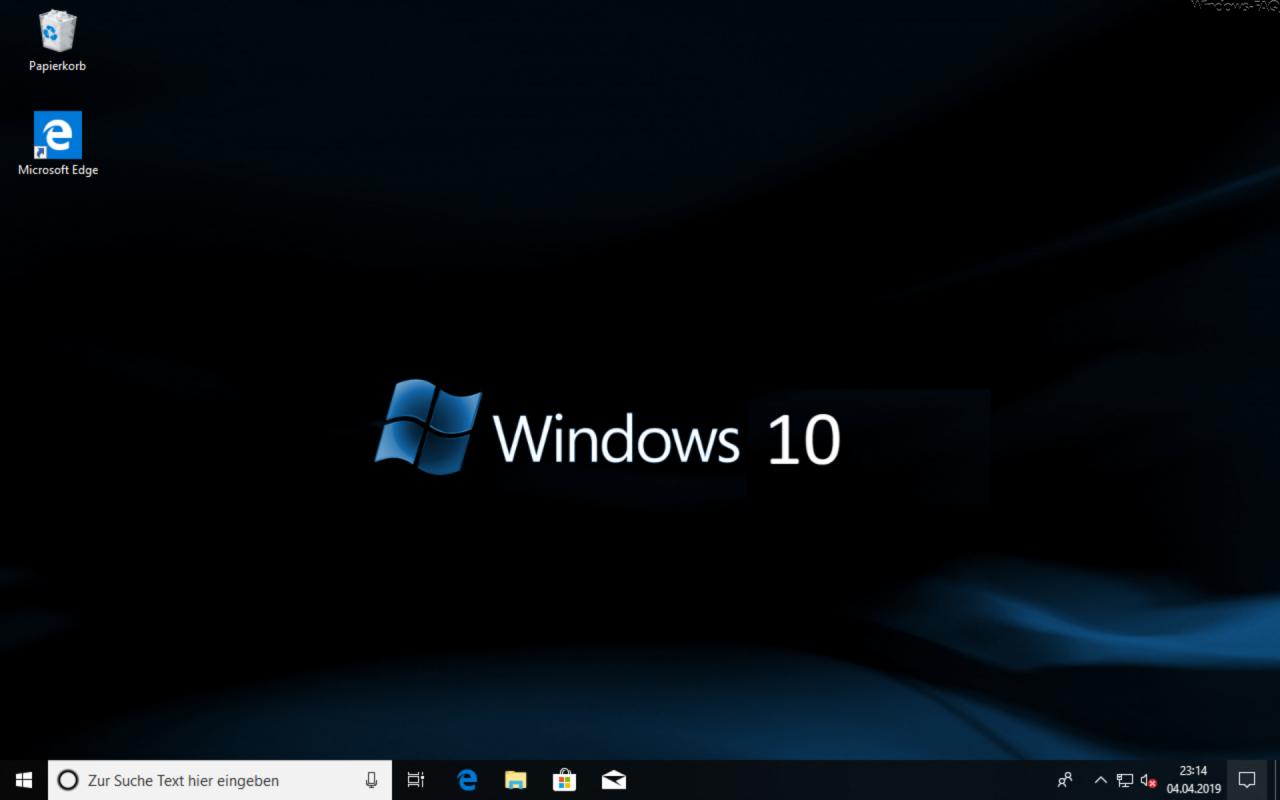
This quite unknown function of the Windows 10 Photo App is often very useful and makes it easier for the user to set up a successful picture directly as a desktop wallpaper or as a background for the Windows 10 lock screen.
If you know other useful features of the Photo App , we would be very happy to receive a comment at the end of this article.
Finally, we have listed other articles on the topic of ” desktop background “.
– Set different background images for multiple monitors in Windows 10
– Deactivate desktop background image compression in Windows 10
– Set desktop background centrally via group policy
