Windows 10 offers users the option of switching off the internal hard drive after a certain period of time . This has the advantage that the energy for supplying the hard disk is saved in the event of inactivity .
This function makes particular sense when using notebooks, because it increases the runtime of the notebook. After the specified period of time, the spindles of the hard disk are switched off, they therefore no longer rotate and the energy is saved accordingly.
Of course, this setting only works for conventional hard disks. SSD drives, on the other hand, have no moving parts and therefore it is not worth turning off.
Switch off HDDs after a certain time
To switch off the internal hard drives after a certain time, you have to do the following. Please open the Windows app for the settings. You can do this using the familiar key combination Windows key + “I” . In the window that follows you enter the word ” energy “. The following selection is then made.
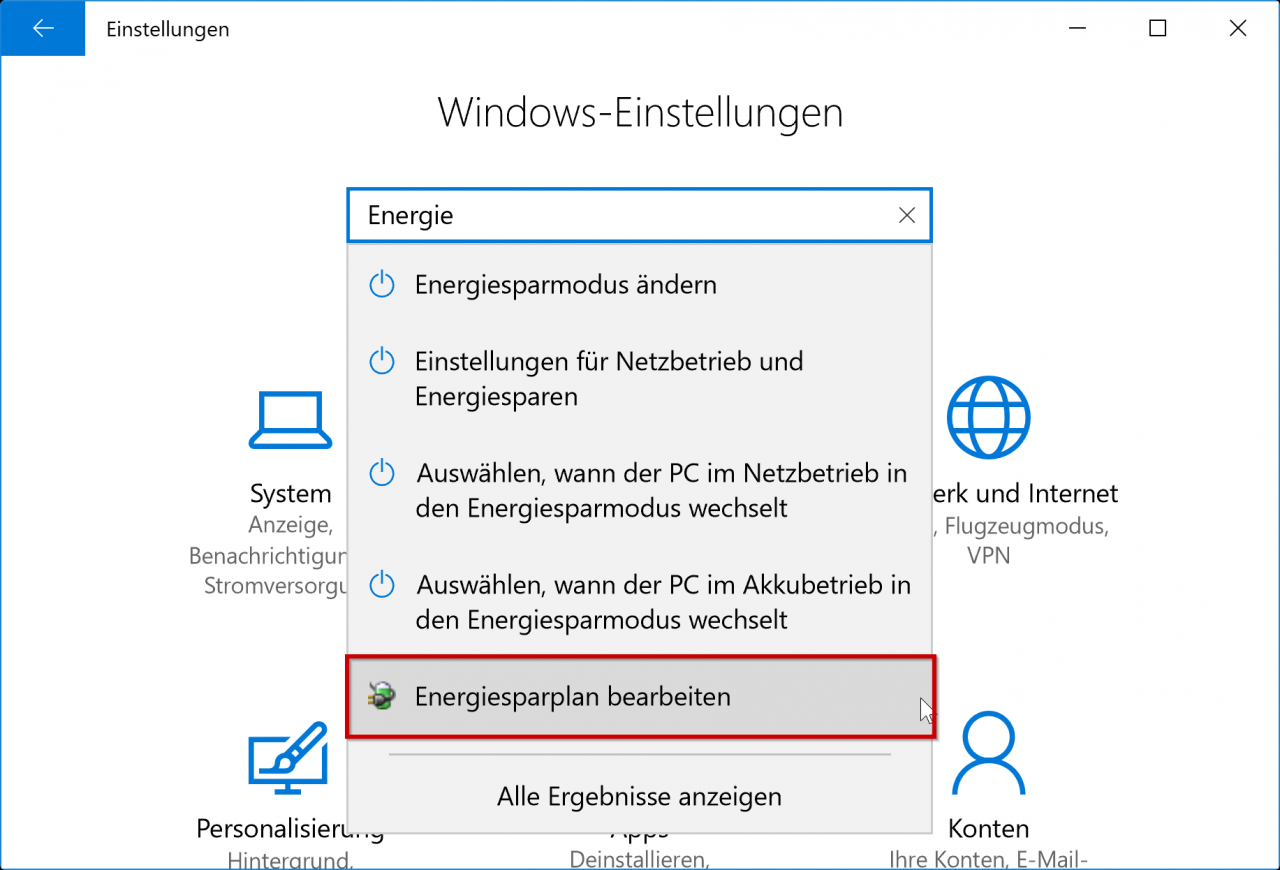
Then you have to select the red-framed selection item ” Edit energy saving plan “. Then Windows 10 shows you another window to change the energy saving settings. You can only find these settings for the hard disk under the following point:
Change advanced power settings
Now you have arrived at the desired settings window. In the upper area you can see the decisive setting options for the hard drives, as you can see below.
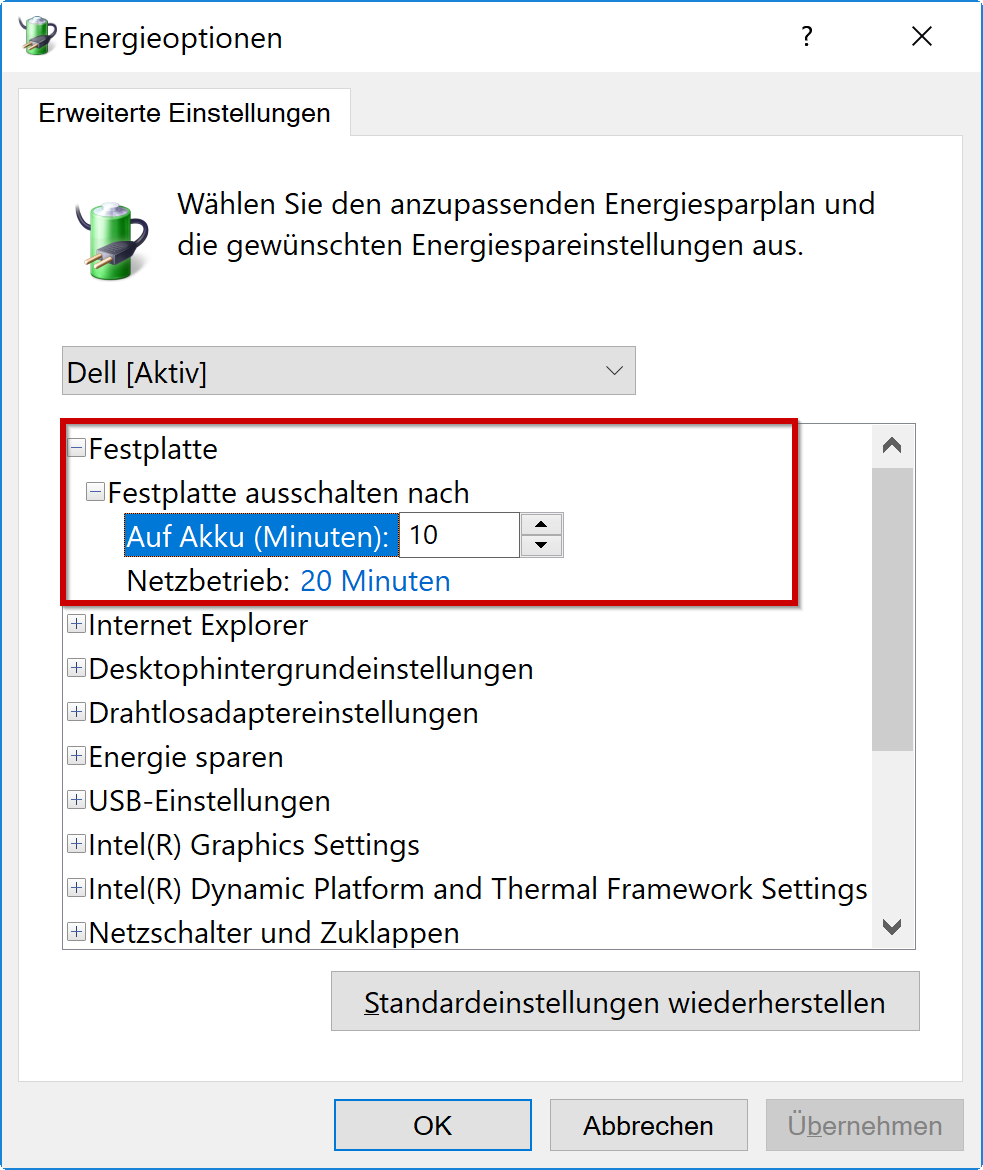
Here you can now specify exactly the number of minutes when Windows 10 should switch off the internal hard drive. You can specify 2 periods , one for battery operation and one for mains operation .
Overall, an excellent idea to increase the battery life of your Windows 10 notebook . However, you should note that there is a short delay when the hard disks are switched on, since the spindles of the hard disks first have to regain the required rotational speed.
You can find more interesting tricks for Windows 10 in the following articles.
–
Call up the command prompt during setup from Windows 10 – Windows 10 folder names and file names longer than 260 characters
– Windows 10 installation of feature updates via group policy
– Reset OneDrive completely – Windows 10
– completely reset local group policies
– Prevent access to control panel in Windows 7
– Allow users to only run certain programs
– Prevent RDP for local administrators
– Automatically lock Windows after invalid logins – Switch off speech bubbles in Windows 7 (balloon tips)
