With the introduction of Windows 10 Version 1903 , Microsoft also added a new function to the Windows 10 Task Manager . So far it was the case that the view and tab automatically appear after starting the Task Manager
Processes
was displayed. Thus, the user had to switch to the desired tab or tab that he actually wanted to see. This is now different under Windows 10 version 1903 and you can do a so-called
Standard tab in Task Manager
define. We describe how this works in this short guide.
First you start the Windows Task Manager using the known options. The easiest way is to right-click the Windows 10 taskbar and the context menu that appears with the dot
Task manager
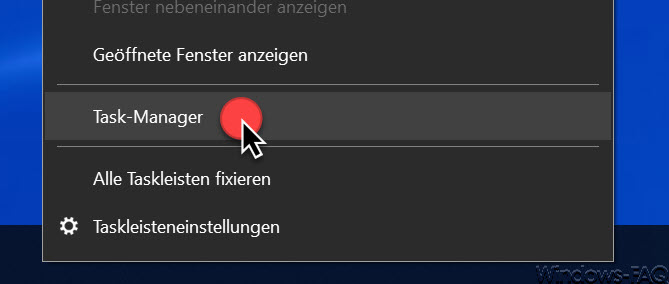
But of course you can also use the task manager

Call CTRL + ALT + DELETE by confirming the ” Task Manager ” item after pressing the key combination .
In the Task Manager you will find the desired setting for the standard tab or the standard tab under the item
Options
and then under
Set the default tab
We have shown you this again below.
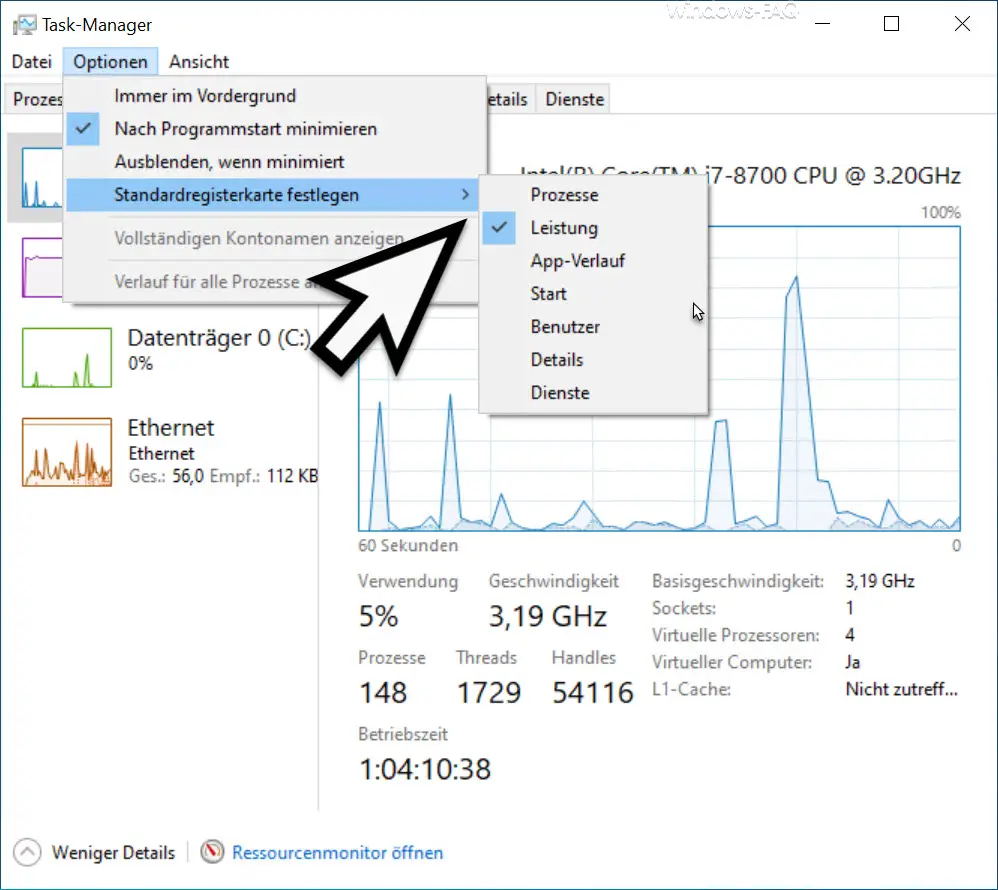
Here you have the choice and can set the following tabs as the standard tab .
- Processes
- power
- App history
- begin
- user
- Details
- services
If, for example, you now define ” Performance ” as the standard, the Task Manager will automatically display the “Performance” tab the next time you call it up. As we find a pretty helpful new feature from Windows 10 version 1903 .
Since Microsoft has incorporated numerous other changes and improvements in Windows 10 version 1903 , we will be introducing further new functions in the next few days and weeks. If you are aware of improvements that we have not yet presented here, we look forward to any information.
If you are interested in other useful functions from the Windows Task Manager , you should take a closer look at the following articles.
– Display the power consumption of the programs
in the Windows Task Manager
– Display the CPU utilization of the logical processors in the Windows Task Manager – Windows operating time (runtime) is incorrect in the Task Manager for Windows 10
– Start Autostart in Windows 10 Task Manager directly
– Clean Windows 10 Autostart with the Task Manager ( MSCONFIG)
– Hidden trick to close and restart Windows Explorer
– New icon for paused, stopped or suspended apps in Task Manager
– Lock or deactivate Task Manager and prevent call
– How to end a program or task